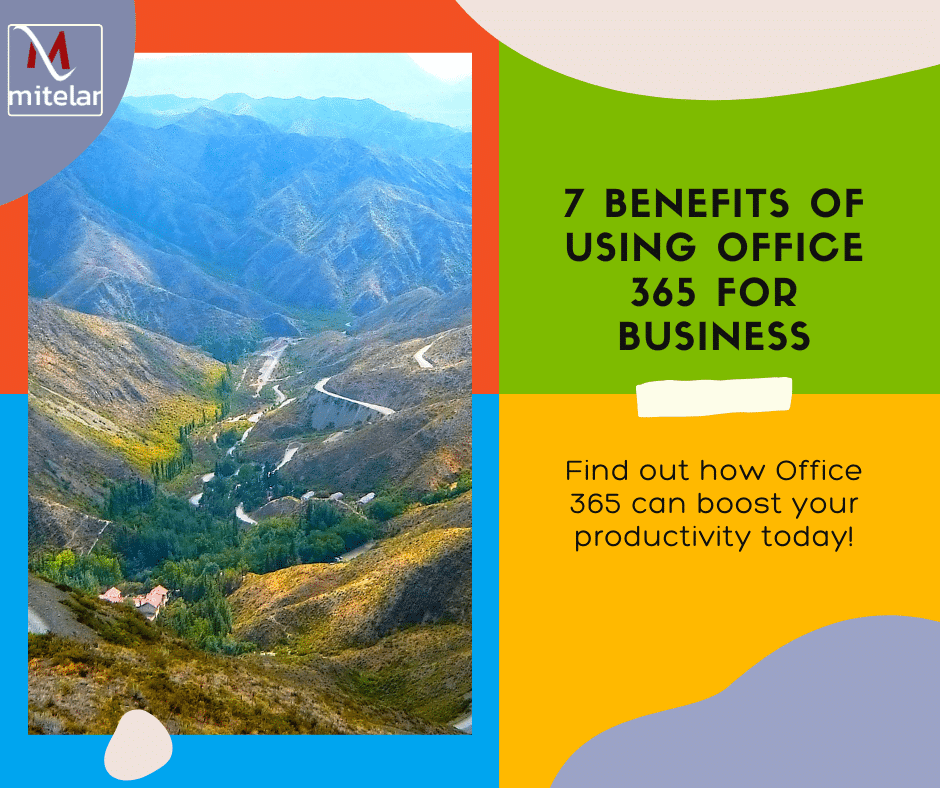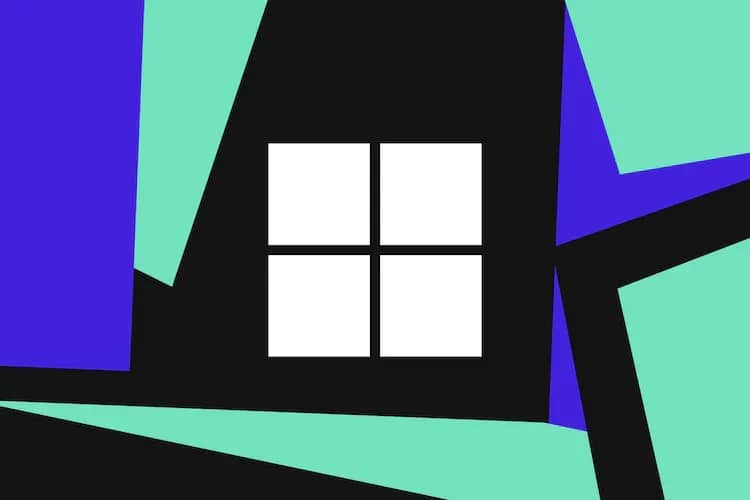Windows ရဲ့ built-in protection ကို အသုံးပြု၍ PC ကို ransomware မှ ဘယ်လိုကာကွယ်ရမလဲ ?
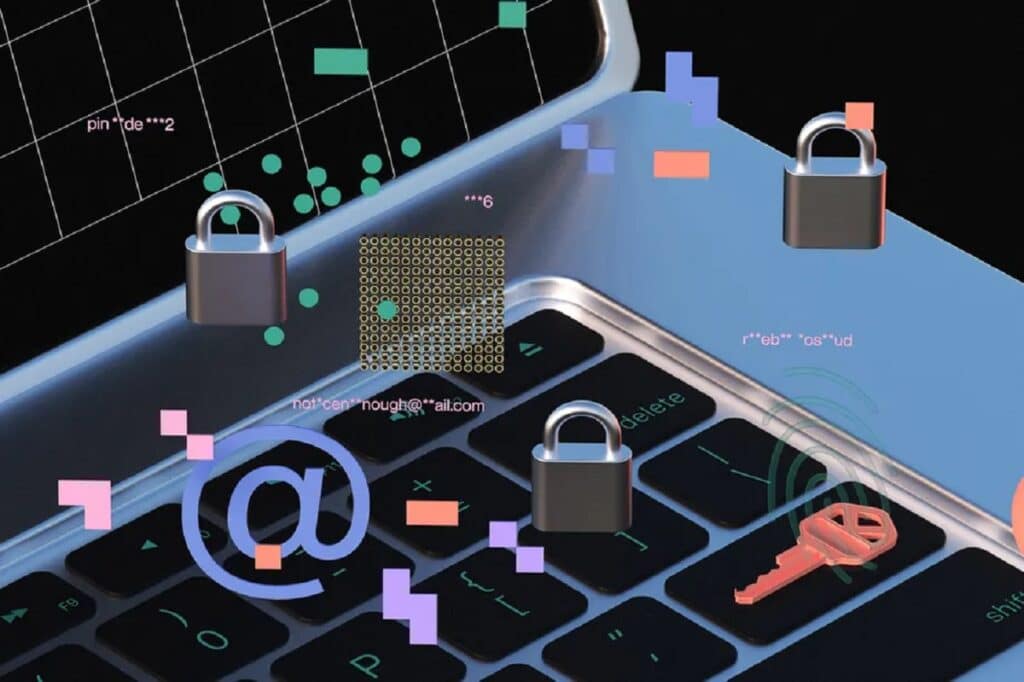
Illustration by Maria Chimishkyan
ကွန်ပြူတာ ကူးယူ ခဲ့တဲ့ ဟက်ကာ တွေကို ငွေမပေး ပါက ဖိုင်တွေကို ဝင်ရောက် ကြည့်ရှုခြင်းမှ တားဆီးပေးတဲ့ Ransomware ဟာ ကွန်ပျူတာ အသုံးပြုသူ တွေနှင့် လုပ်ငန်းတွေကို နှစ်ပေါင်း များစွာ အနှောက်အယှက် ဖြစ်စေတဲ့ ပြဿနာ တစ်ခုပဲ ဖြစ်ပါတယ်။ ၎င်းရဲ့ ပျံ့နှံ့မှု နှင့် ransomware ကူးစက်မှုဟာ စာရွက်စာတမ်းတွေ (သို့မဟုတ်) မိသားစု ပုံတွေ ကဲ့သို့ အဖိုးတန် ဖိုင်တွေ ဆုံးရှုံး သွားစေနိုင်တယ် ဟူသော အချက်ကြောင့် ၊ ကာကွယ် ထားကြောင်း သေချာ စေတာဟာ ကောင်းတဲ့ အရာ တစ်ခုပဲ ဖြစ်ပါတယ် ။ Windows 10 မှ စတင်၍ Microsoft က ကွန်ပျူတာကို ransomware မှ ဘေးကင်းအောင် ကာကွယ်ပေး နိုင်တဲ့ built-in Windows Security ဆော့ဖ်ဝဲမှာ features တွေကို ထည့်သွင်း ပေးထား ပါတယ်။
Ransomware နှင့် ပတ်သက်လျှင် Windows Security မှာ အဆင့် နှစ်ဆင့် ရှိပါတယ် ။ ပထမက ပုံသေ ဖွင့်ထားတဲ့ malware scans တွေ ပါဝင်ပြီး အဲ့ဒီ အကြောင်း ဒီ link ကို တစ်ချက်နှိပ်ပြီး ပိုမို လေ့လာ နိုင်ပါတယ် ။ ၎င်းဟာ ကွန်ပြူတာမှာ ransomware ထည့်သွင်းခြင်း မှ တားဆီးဖို့ လုပ်ဆောင် နိုင်သော်လည်း Malware အပိုင်း တစ်ပိုင်း ချော်သွား ပါက ၊ scans က ဖိုင်တွေကို ကာကွယ် နိုင်မှာ မဟုတ်ပါဘူး။
ဒုတိယ အဆင့်မှာ ကိုယ်တိုင် ဖွင့်ရမတဲ့ Windows ရဲ့ ransomware ကာကွယ်ရေးပဲ ဖြစ်ပါတယ်။ သို့သော် မလုပ်မီ အကြောင်းပြချက် တစ်ခုကြောင့် ဤ feature ကို ပုံသေဖြင့် ဖွင့်ထားခြင်း မဟုတ်ကြောင်း သတိပြု သင့်ပါတယ် ။ အတည်ပြုထားတဲ့ အက်ပ်တွေက ဖိုင်များကို အပြောင်းအလဲတွေ ပြုလုပ်ခွင့် ပေးခြင်း ဖြင့်သာ အလုပ်လုပ်မှာပဲ ဖြစ်ပါတယ်။ သီအိုရီ အရ ransomware ဟာ ၎င်းတို့အား ကုဒ်ဝှက်ခြင်း နှင့် ဝေးရာကို လော့ခ်ချခြင်း မှ တားဆီး ပေးပါတယ်။ သို့သော် ၎င်းဟာ မျှော်လင့် မထားတဲ့ အက်ပ်တွေ အတွက် ပြဿနာ အချို့ကို ဖြစ်စေ နိုင်ပါတယ်။ထို့ကြောင့် ransomware ကာကွယ်ရေး ကို ဖွင့်ထား ပါက ရံဖန်ရံခါ ပြဿနာ ဖြေရှင်းခြင်း အချို့ကို ပြုလုပ် ရပေ လိမ့်မည်။
ရလဒ် အနေဖြင့် ransomware ကာကွယ်ရေးကို ဘယ်လို ဖွင့်ရမယ် ဆိုတာကို လေ့လာတဲ့ အခါ၊ ဒီလုပ်ငန်းစဉ်မှာ ပါဝင် ပတ်သက်မှု အချို့ ရှိနိုင်တယဟု မှတ်သား ထားသင့် ပါတယ်။
RANSOMWARE PROTECTION ကို ဘယ်လို ဖွင့်ရမလဲ?
Windows ရဲ့ built-in ransomware protection ကို ၎င်းရဲ့ လုံခြုံရေး အက်ပ်မှာ ထည့်သွင်း ထားပါတယ် ။ ၎င်းကို သွားဖို့ start menu မှ “Windows Security” ကို ရှာပါ ( သို့မဟုတ် ) “Settings” -> “Privacy & Security” -> “Windows Security.” သို့ သွားပါ။
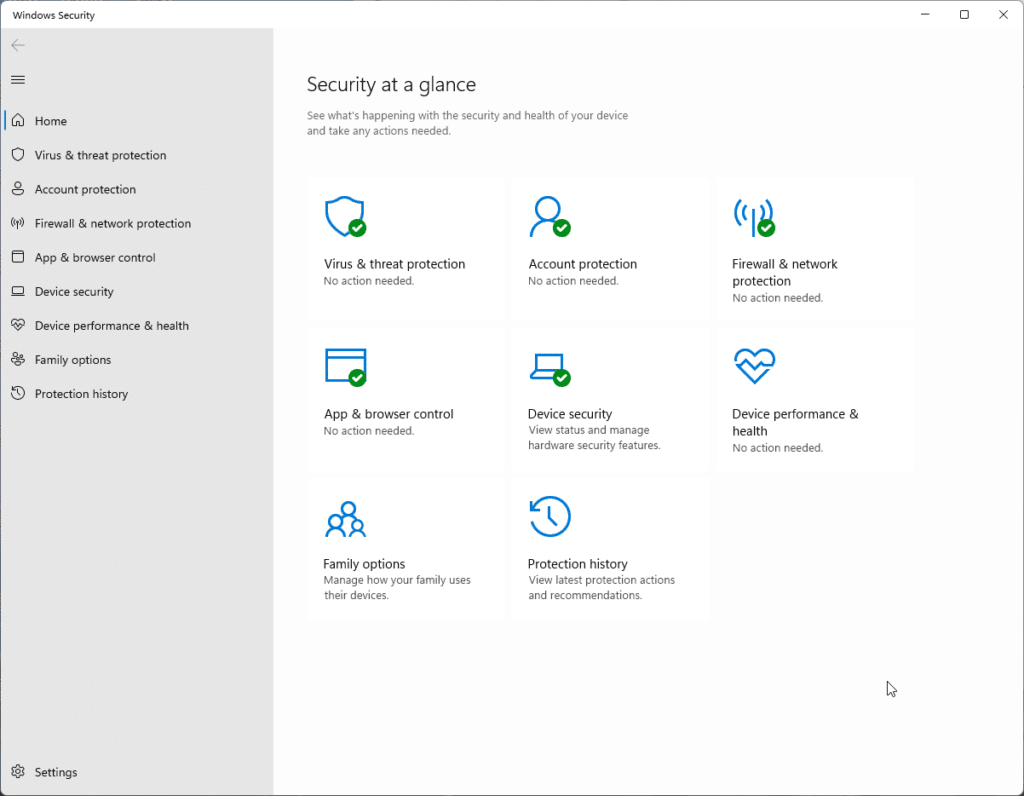
Once you’re in Windows Security, go to “Virus & threat protection,” either by clicking the tile or the button in the sidebar on the left.
ransomware protection ကို ဖွင့်ဖို့ “Virus and threat protection” သို့ သွားပြီး “Manage ransomware protection.” ကို နှိပ်ပါ။
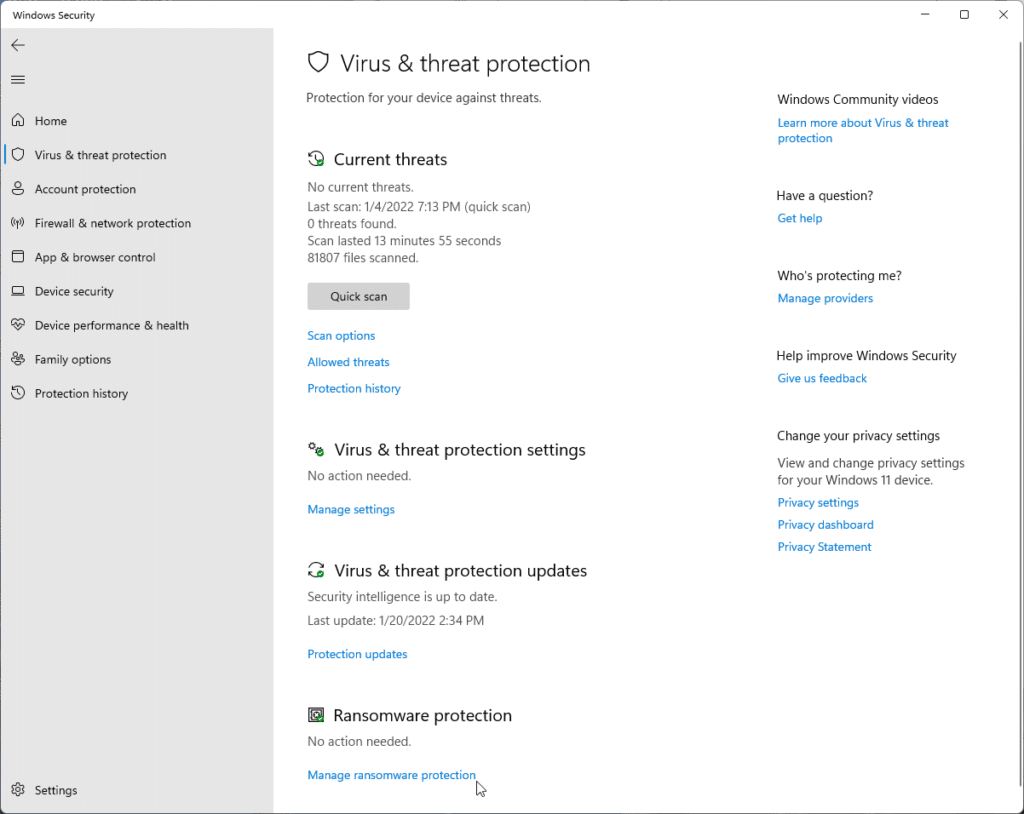
Click on the “Manage ransomware protection” link to get to the Ransomware protection page.
ထိုမှနေ၍ “Controlled folder access” ဟု ခေါ်သော feature ကို ဖွင့်နိုင်ပါတယ်။ သို့မှသာ အတည် မပြုထားတဲ့ အက်ပ်တွေ ၊ စာရွက်စာတမ်းတွေ ၊ ရုပ်ပုံတွေ ၊ ဗီဒီယိုတွေ ၊ ( သို့မဟုတ် ) ဂီတ ဖိုင်တွဲ တွေကို အပြောင်းအလဲတွေ ပြုလုပ် နိုင်တော့မှာ မဟုတ်ပေ။
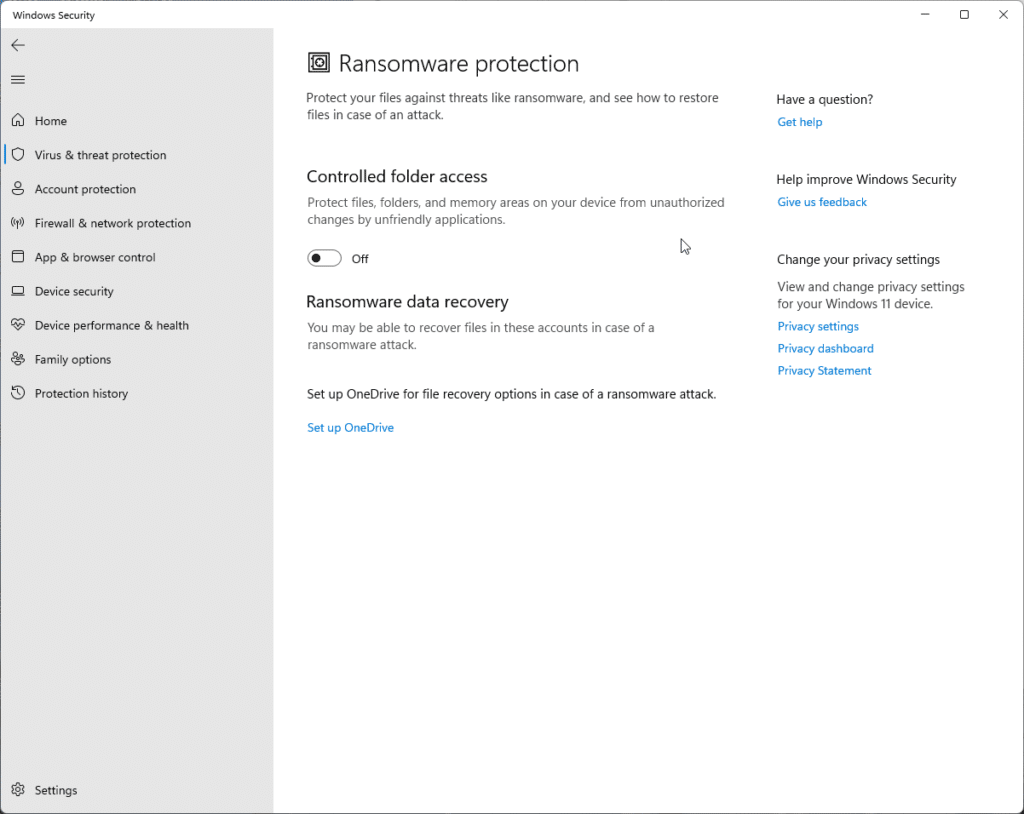
Switching on the “Controlled folder access” feature ensures that unauthorized apps can’t make changes to files in certain protected folders.
CONTROLLED FOLDER ACCESS ကို ဘယ်လို ချိန်ညှိ ရမလဲ ?
Controlled folder access ကို ဖွင့်ပြီး တာနှင့်၊ “Block history” ၊ “Protected folders” နှင့် “Allow an app through Controlled folder access.” ထိန်းချုပ်မှု အကန့် သုံးခုကို တွေ့မြင် ရမှာပဲ ဖြစ်ပါတယ်။ မူရင်းအားဖြင့် ထိန်းချုပ် ထားတဲ့ ဖိုင်တွဲ ဝင်ရောက်ခွင့်ဟာ ကွန်ပျူတာရှိ စာရွက်စာတမ်းတွေ ၊ ရုပ်ပုံတွေ ၊ ဗီဒီယိုတွေ နှင့် ဂီတဖိုင်တွဲတွေရှိ ဖိုင်တွေကို အပြောင်းအလဲ ပြုလုပ်ဖို့ အတည် ပြုထားတဲ့ App တွေ စာရင်းကိုသာ ခွင့်ပြု မှာပဲ ဖြစ်ပါတယ် ။ အဲ့ဒီ အက်ပ်တွေက system အလုပ်လုပ်ပုံကို ပြုပြင် ပြောင်းလဲ နိုင်စေပါတယ်။
ဥပမာအားဖြင့် “Protected folders” screen ကို အသုံးပြု၍ ကာကွယ် လိုသော အခြား ဖိုင်တွဲများကို ပေါင်းထည့် နိုင်ပြီး “Allow an app through Controlled folder access” screen ကို အသုံးပြု၍ ကာကွယ် ထားသော ဖိုင်တွဲများသို့ အက်ပ်တွေအား အပြောင်းအလဲတွေ ပြုလုပ်ရန် ခွင့်ပြု ထားသော ဘယ်အက်ပ်တွေကိုမဆို စီမံ ခန့်ခွဲ နိုင်ပါတယ်။
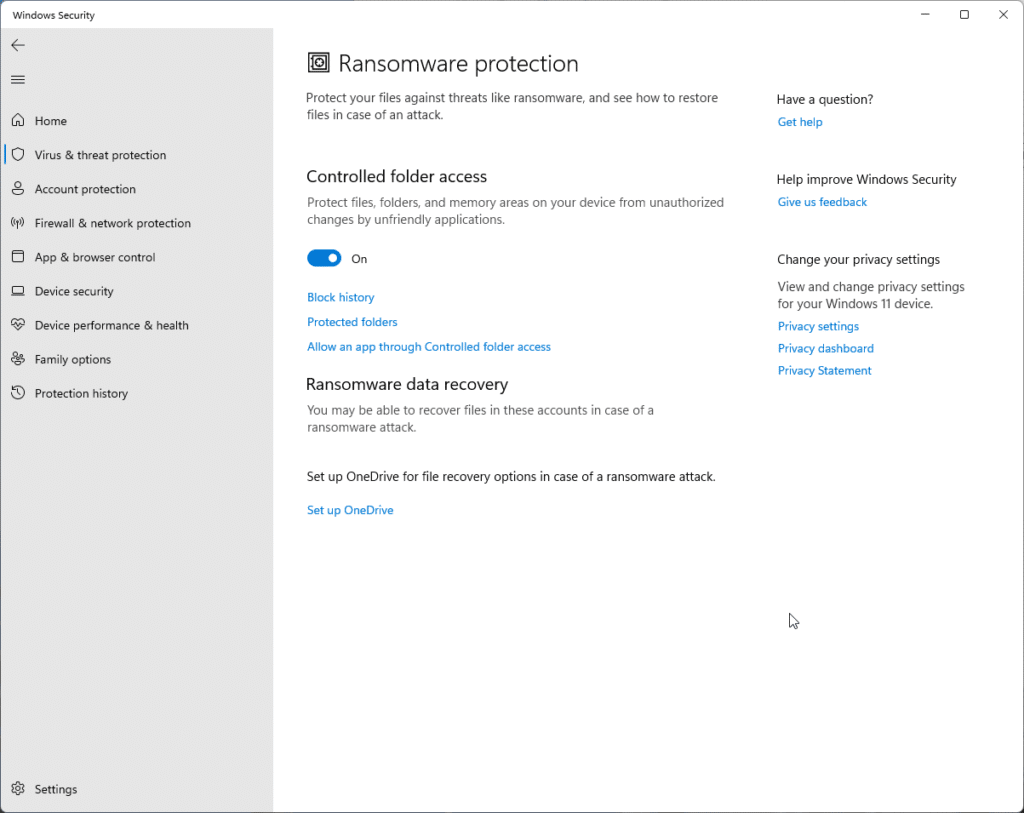
The “Ransomware protection” panel.
BLOCK HISTORY
Windows security page တစ်ခုရှိ ထုတ်ပြန်ချက် တစ်ခု အရ ၊ “determined by Microsoft as friendly” apps တွေဟာ ကာကွယ်ထားသော ဖိုင်တွဲတွေကို အပြောင်းအလဲတွေ ပြုလုပ်ရန် အမြဲတမ်း ခွင့်ပြု ထားသော်လည်း ၎င်းက အသုံးပြုလိုတဲ့ အက်ပ်တိုင်းကို မူရင်း အတိုင်း ခွင့်ပြုမယ်ဟု ပြောဆိုခြင်း မဟုတ်ပါဘူး။ Controlled folder access ကို ဖွင့်ပြီးနောက် ထူးဆန်းတဲ့ အမှား တစ်ခု ပေါ်လာပါက ( စမ်းသပ်မှု အတွင်း တွေ့ရှိလေ့ ရှိသော အမှားတစ်ခုမှာ ဖိုင်တစ်ခုကို သိမ်းဆည်းရန် ကြိုးစားရာတွင် “This file cannot be found” ဟူသော မက်ဆေ့ချ်ကို ရရှိခြင်း ဖြစ်ပါတယ်။)
Windows Security က ထိုအက်ပ်အား အပြောင်းအလဲတွေ ပြုလုပ်ခြင်းမှ တားဆီးထားခြင်း ရှိ၊ မရှိ စစ်ဆေးရန် “Block history” ကို စစ်ဆေး လိုပေလိမ့်မယ်။
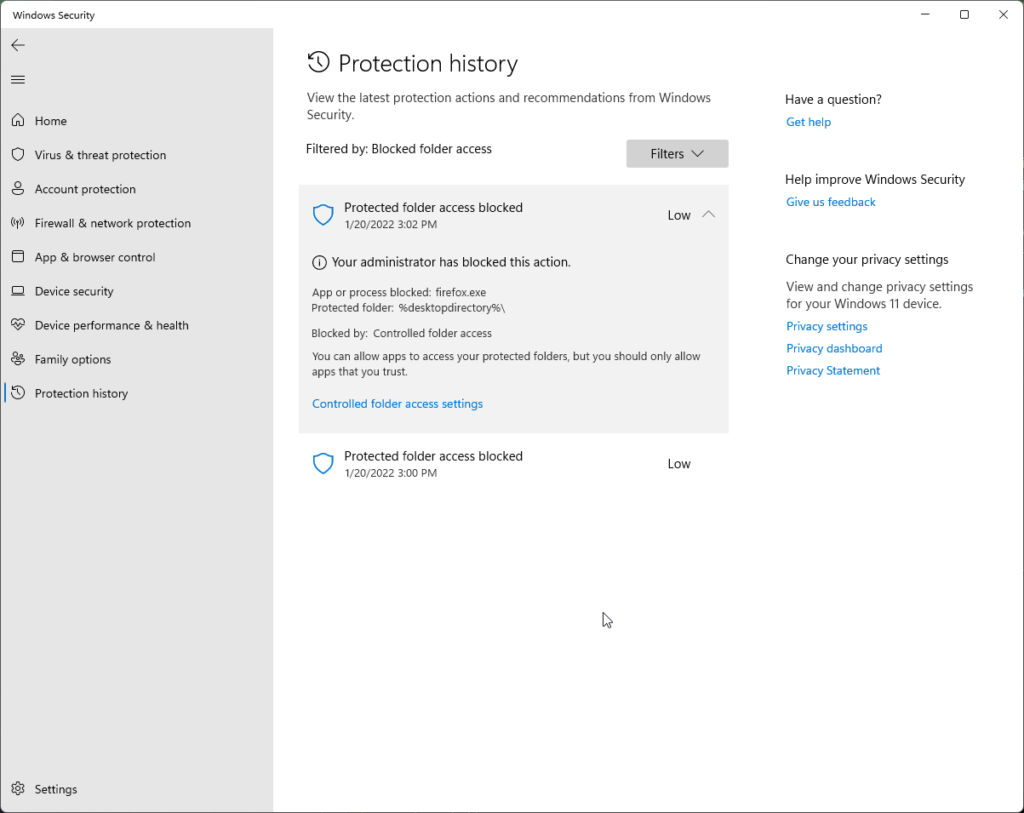
The block history screen shows you which apps have tried to write to protected folders.
“Block history” က ဘယ်အက်ပ်ကို ပိတ်ဆို့ ထားကြောင်းနှင့် ၎င်းထံသို့ write လုပ်ဖို့ ကြိုးစားနေတဲ့ ဖိုင်တွဲကို ကြည့်ရှု နိုင်မှာပဲ ဖြစ်ပါတယ် ။ ၎င်းက ပြဿနာတွေ ရှိနေတဲ့ အက်ပ် ဖြစ်တယ်ဆိုရင် ၎င်းကို အပြောင်းအလဲတွေ ပြုလုပ် နိုင်တဲ့ ပရိုဂရမ်တွေ စာရင်းမှာ ထည့်သွင်း လိုမှာပဲ ဖြစ်ပါတယ်။
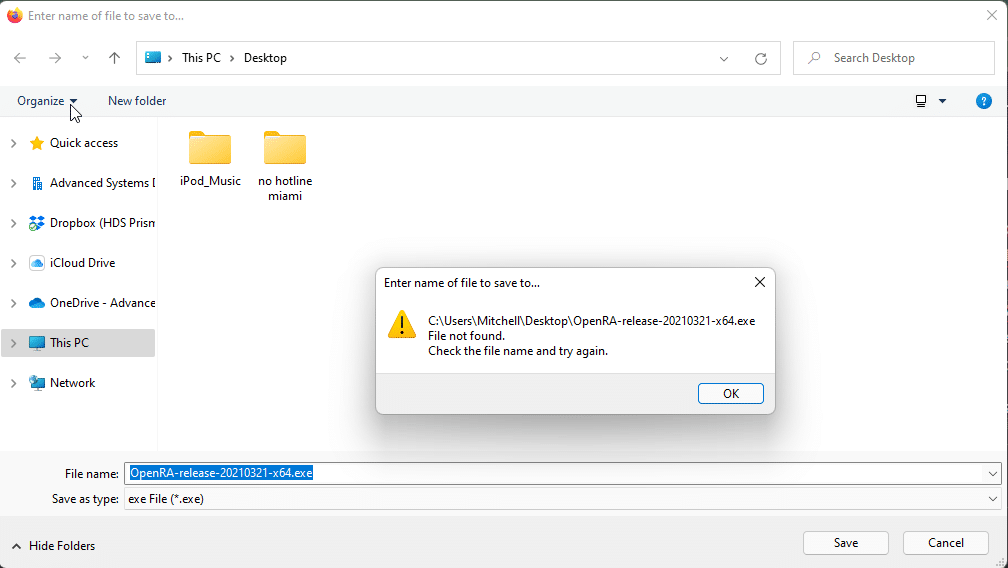
An example of the types of errors you may encounter: FireFox’s download screen said the file I was trying to save could not be found.
ကာကွယ်ထားသော ဖိုင်တွဲများ. ( PROTECTED FOLDERS )
Desktop ဖိုင်တွဲ ( မူရင်းဖြင့် ကာကွယ်ထားခြင်း မရှိသော ) ransomware ကဲ့သို့သော နောက်ထပ် ဖိုင်တွဲများကို ransomware မှ ကာကွယ် လိုပါက “Protected folders” ကို ရွေးချယ်ပြီး “Add a protected folder” button ခလုတ်ကို နှိပ် နိုင်ပါတယ်။
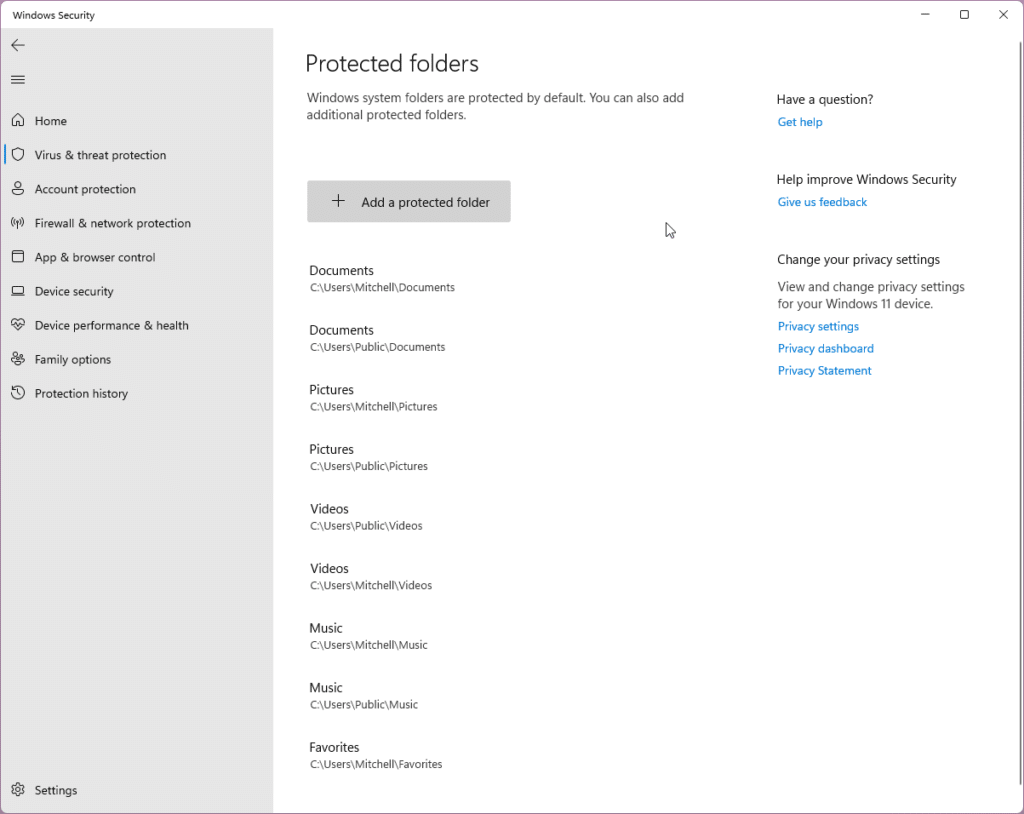
Adding a folder to the protected folder list will keep apps from writing to it without permission.
ထိုမှနေ၍ ကာကွယ်လိုတဲ့ folder သို့ သွားပြီး “Select Folder” button ခလုတ်ကို နှိပ်နိုင် ပါတယ်။
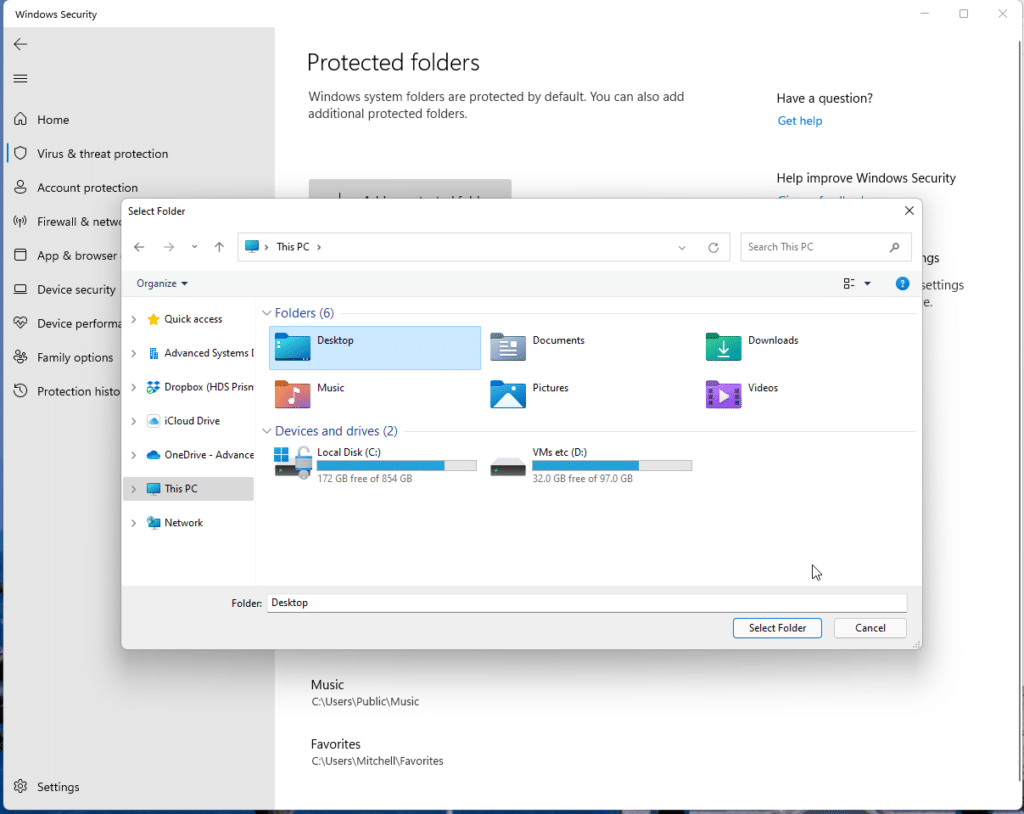
Chose the folder you want to protect, then click the “Select Folder” button.
“Protected folders” Page သို့ ပြန်သွားပြီး ၊ ထည့်သွင်း ထားတဲ့ ဖိုင်တွဲကို ဖယ်ရှားဖို့ ခလုတ်ကို နှိပ်ခြင်းဖြင့် စိတ်ကြိုက် ထည့်သွင်းထားတဲ့ ဖိုင်တွဲများမှ အကာအကွယ်ကို ဖယ်ရှားနိုင်ပါတယ် ( သို့သော် မူရင်းဖိုင်များမဟုတ်ပါ )။
CONTROLLED FOLDER ACCESS မှတစ်ဆင့် အက်ပ်တစ်ခုကို ခွင့်ပြုပေးဖို့ ဘယ်လိုလုပ်ရမလဲ?
အက်ပ်တစ်ခုအား အသုံးပြုရာတွင် ပြဿနာတွေ ရှိနေပါက ၎င်းအား ခွင့်ပြုထားတဲ့ အက်ပ်တွေ စာရင်းတွင် ထည့်သွင်း လိုပါက “Ransomware protection” page သို့ ပြန်သွားပြီး “Allow an app through Controlled folder access.” ရွေးချယ် လိုက်ပါ။
“Add an allowed app” button ကို နှိပ်ပြီးနောက်၊ ကာကွယ်ထားတဲ့ ဖိုင်တွဲတွေကို မကြာသေးမီ ကမှ write လုပ်ဖို့ ကြိုးစားခဲ့တဲ့ အက်ပ်တွေ စာရင်းကို ကြည့်ရှုဖို့ “Recently blocked apps” ကို နှိပ်နိုင် ပါတယ်။
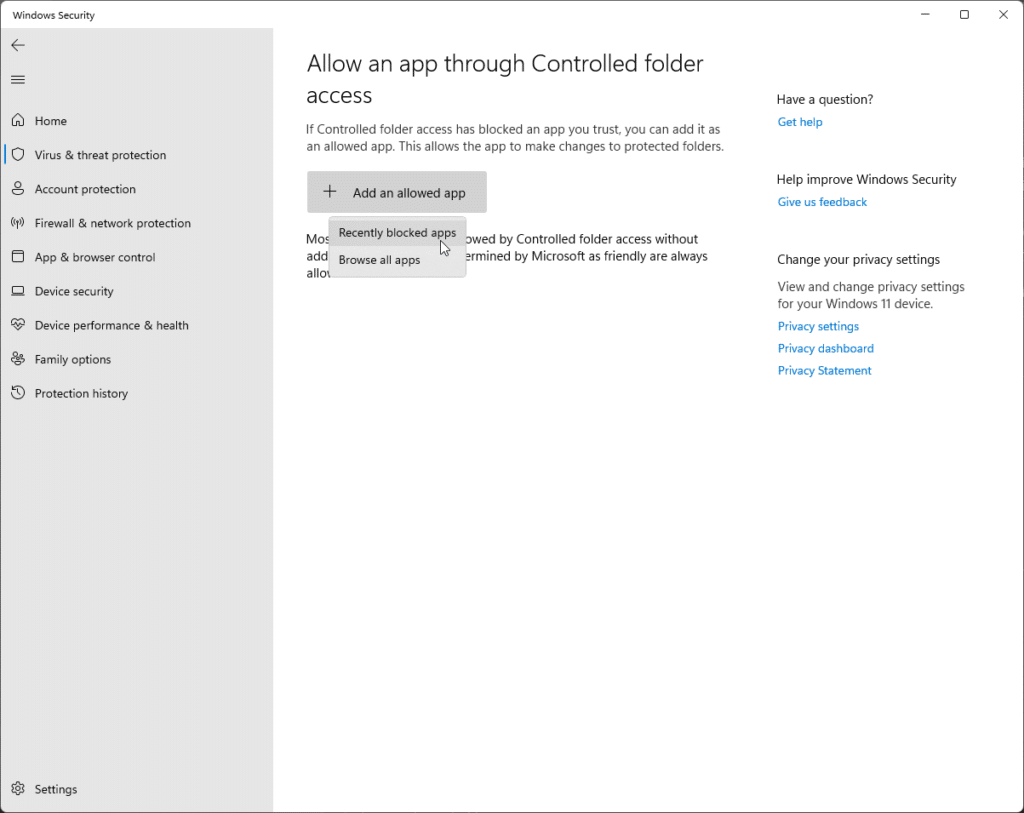
Clicking “Recently blocked apps” gets you a list of the apps that have tried and failed to make changes to your files.
ထို့နောက် ၎င်းကို ပြန်ဖွင့်ဖို့ ၎င်းရဲ့ အမည်ဘေးမှာ ရှိတဲ့ အပေါင်း ခလုတ်ကို နှိပ်ပါ။
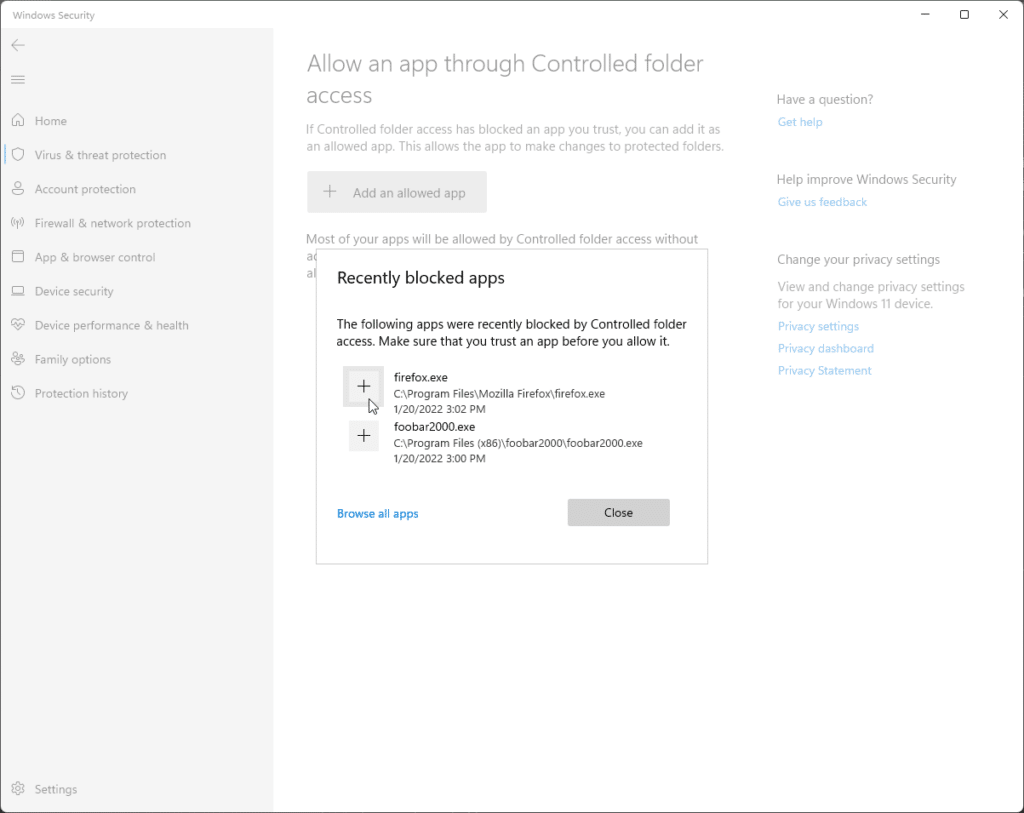
Clicking the plus button next to an app’s name will let it make changes to files in your protected folders.
ဤလုပ်ငန်းစဉ်ကို အက်ပ် တစ်ခုလျှင် တစ်ကြိမ်သာ ပြုလုပ်သင့် သော်လည်း၊ ၎င်းဟာ စိတ်ပျက်စရာ ဖြစ်နိုင်ပါတယ် ။ Ransomware Protection ကို အချိန်မရွေး ပိတ်နိုင် သော်လည်း ကူးစက်ခံရ နိုင်ခြေ မြင့်မားပြီး အရန် ကူးယူမှုတွေ မရှိဟု ယုံကြည် ပါက၊ ထိုသို့ မလုပ်မီ သေချာစွာ စဉ်းစားသင့် ပါတယ်။
သတင်းဆောင်းပါးများ ဖတ်ရှုနိုင်ရန် နှင့်ရသစုံ ဗီဒီယိုများကို လက်မလွတ်တမ်း ကြည့်ရှုနိုင်ရန် Mitelar Facebook Page , Mitelar Website နှင့် Mitelar Youtube Channel တို့တွင် အသေးစိတ် ဝင်ရောက်လေ့လာကြည့်ရှုနိုင်ပြီး Like နဲ့ Followလေးလုပ်ထားဖို့လဲမမေ့ပါနဲနော်…။