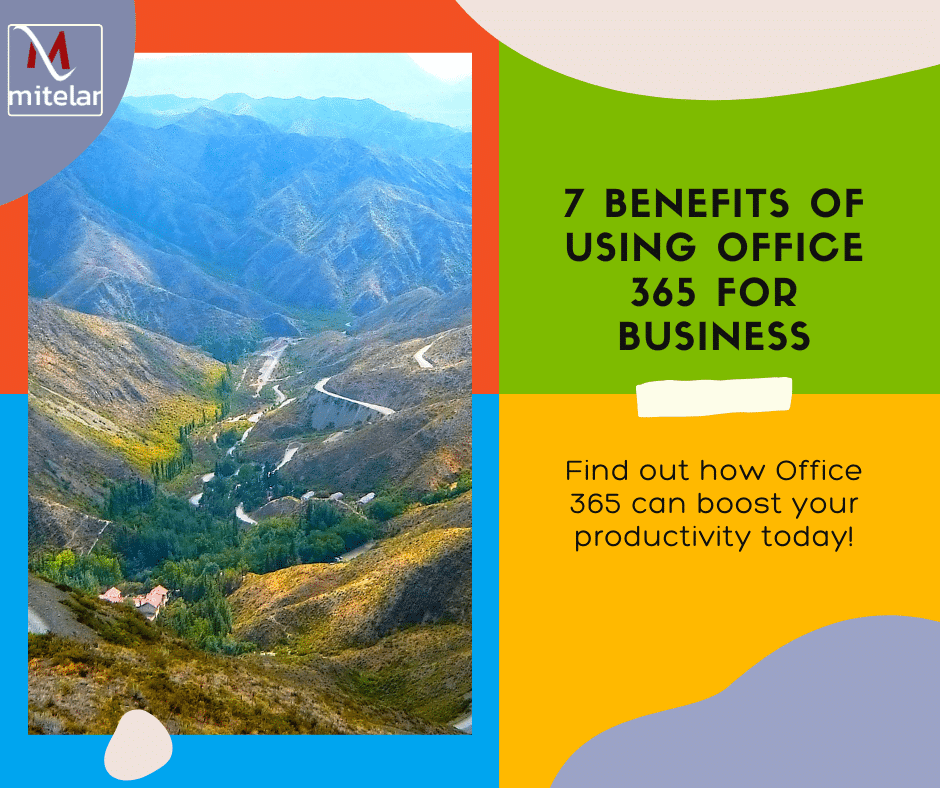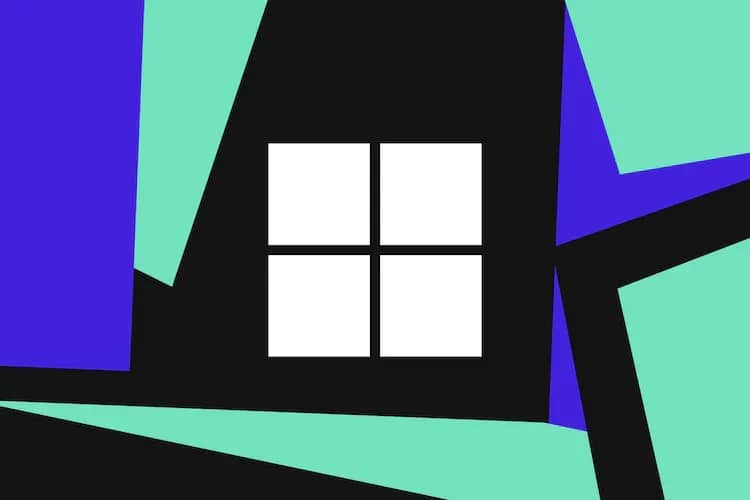Google Chat ကို အသုံးပြုရန် ဘယ်လို လုပ်ဆောင်ရလဲ ?
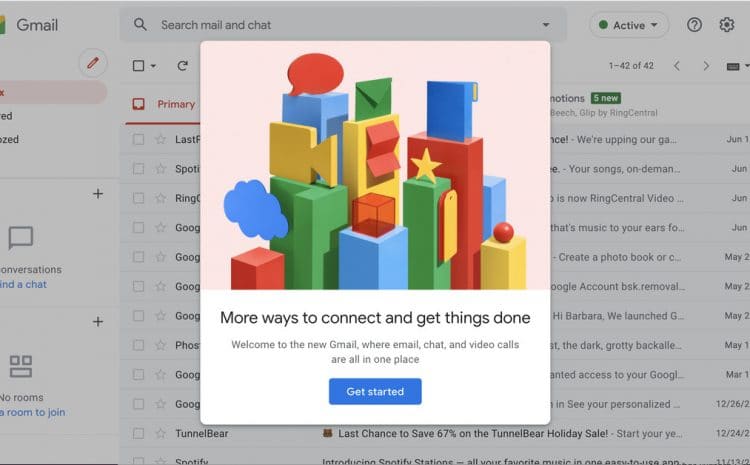
Slack ကဲ့သို့သော Application များမှ စံနမူနာအဖြစ် Real-time collaborative chat သည် လုပ်ဖော်ကိုင်ဖက်များ နှင့် သူငယ်ချင်းများ အကြား ဆက်သွယ် ပြောဆိုရန် အသုံးများသော နည်းလမ်း တစ်ခု ဖြစ်လာပါတယ်။ Google သည် ၎င်းကို သတိပြုမိပြီး သူ၏ Workplace app ဖြစ်သော Chat and Rooms မှ features နှစ်ခုကို ယူပြီး Real-time collaborative chat ကို ၎င်း၏ မူလ Gmail app တွင် ပေါင်းစပ်ခြင်း အားဖြင့် Slack ကို တားဆီးလိုက် နိုင်ပါတယ်။
Google Chat သည် teams များအတွက် ပြုလုပ်ထားသည့် အသိဉာဏ်ရှိပြီး လုံခြုံ စိတ်ချရသော communication နှင့် collaboration tool တစ်ခု ဖြစ်ပါတယ် ။ ၎င်းသည် လူနှစ် ဦး (သို့မဟုတ်) နှစ် ဦး ထက်ပိုသော လူများအား အတူတကွ စကားပြောရန်အတွက် နည်းလမ်းတစ်ခု ဖြစ်ပါတယ်။ ။ အရင်က လူနှစ် ဦး အကြား (သို့မဟုတ်) Google က group conversation ဟုခေါ်သော အရာများတွင်သာ လုပ်ဆောင် နိုင်ပါတယ်။ Google ကို လက်ရှိ Room ဟုခေါ်သည့် သီးခြား နေရာမှ ပြုလုပ်ပါတယ်။
အခြား တစ်ဖက်တွင်မူ Room သည် အချိန်ကြာမြင့်စွာ စကားပြောဆိုနိုင်ဖို့ (long-term conversations)အတွက် ဖြစ်တယ်။ Room တစ်ခုချင်းစီတွင် ၎င်း၏ ကိုယ်ပိုင်အမည်၊ လူများမှ ထွက်ခွာရန် နှင့် ပြန်လည်ပေါင်းစည်းရန် ၊ notifications များကို ပေးပို့ပြီး ဖိုင်များ ဝေမျှ နိုင်ပါတယ်။၎င်းကို အသုံးပြုလိုပါက Gmail အကောင့်မှာ Google Chat ကို စတင် အသုံးပြုရန် လိုအပ်ပါတယ်။ လောလောဆယ် browser နှင့် mobile device ပေါ်တွင် သီးခြား ပြုလုပ်ရန် လိုအပ်ပါတယ်။
MOBILE APP တစ်ခု ပေါ်တွင် CHAT ACTIVATE လုပ်ရန်
• အပေါ် ဘယ်ဘက်ထောင့်ရှိ three-line icon ကို နှိပ်ပါ။ အောက်သို့ ဆင်းပြီး“ Settings” ကို ရွေးပါ။
• သင်၏အကောင့်ကိုရွေးချယ်ပါ။
• “ General” ကိုရွေးပါ။
• Android phone ကို အသုံးပြု နေတယ်ဆိုရင် “ Chat and Rooms tabs ” များကို သေချာအောင် စမ်းသပ်ပါ။ iPhone (သို့မဟုတ်) iPad ကို အသုံးပြုနေတယ်ဆိုရင်“ Chat and Rooms tab” ကို ဖွင့်ပါ။
• မှတ်ချက် : အကယ်၍ iPhone / iPad ကို အသုံးပြုနေတယ်ဆိုလျှင် Chat feature ကို ဖွင့်ရန် Gmail ကို ပိတ်ပြီး ပြန်လည်ဖွင့်ရန် လိုပါလိမ့်မယ်။
Screen ၏ အောက်ဘက်တွင် Mail နှင့် Meet icons များကိုသာ မဟုတ်ဘဲ ယခု Chat နှင့် Rooms icon များကိုလည်း တွေ့ရလိမ့်မည်။
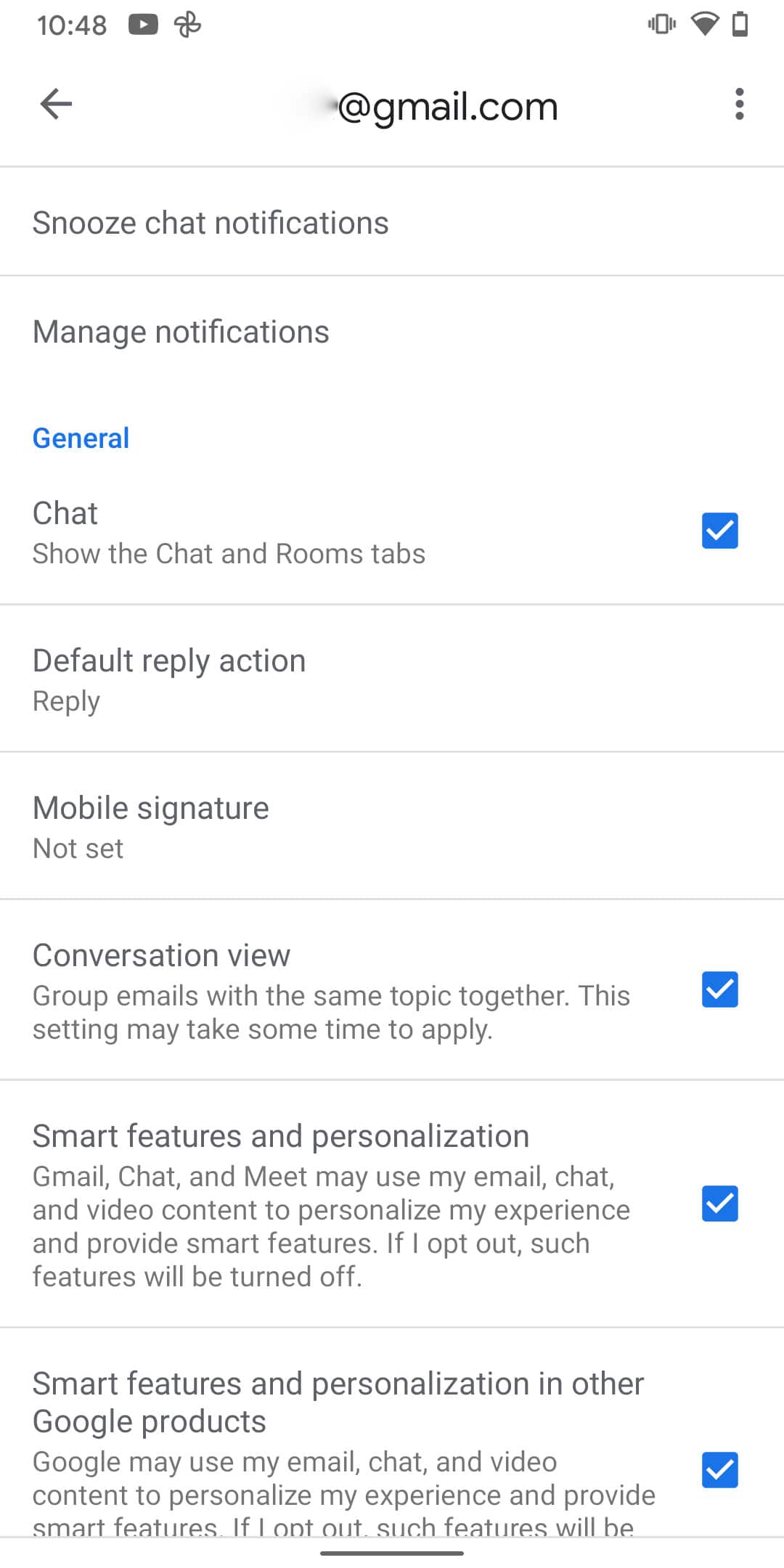
You can activate Chat in the General section of Settings.
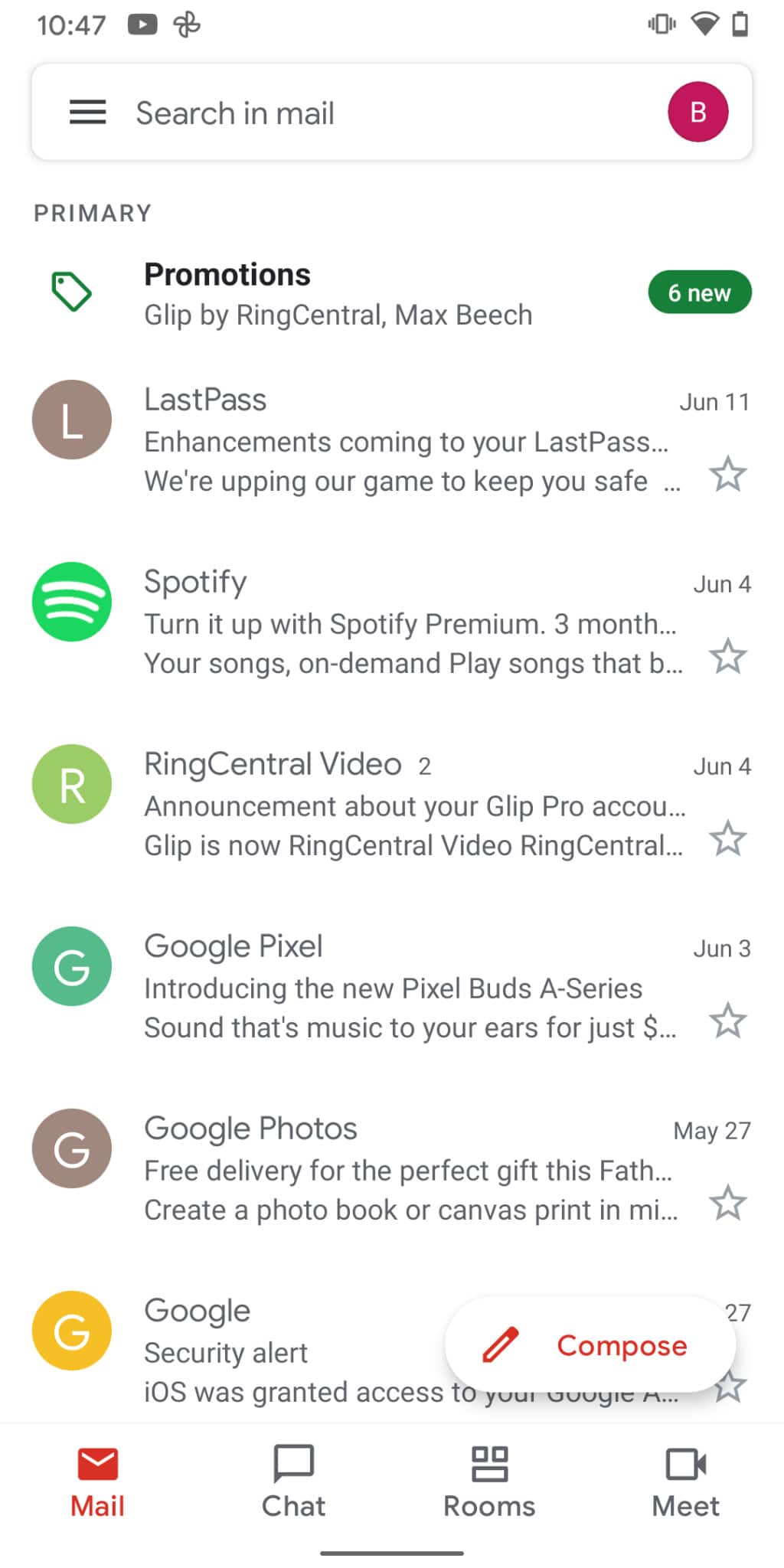
There will now be four icons at the bottom of your Gmail page.
BROWSER တွင် CHAT ACTIVATE လုပ်ရန်
• Gmail account သို့ သွားပါ။ settings (ညာဘက်အပေါ်ထောင့်ရှိ gear icon ) သို့ သွားပါ။
• “ See all settings” ကို ရွေးပါ။
• Top menu တွင် “ Chat and Meet” ကို ရွေးပါ။
• “ Google Chat ”, “ Classic Hangouts ” နှင့်“ Off ” တို့ကို စိတ်ကြိုက် ရွေးချယ်နိုင်ပါတယ်။ Google Chat ကို အသုံးပြုချင်လျှင် Google Chat ကို နှိပ်ပါ။
• များသောအားဖြင့် Google Chat သည် Gmail screen ၏ ဘယ်ဘက်ခြမ်းတွင် ပေါ်လာပါလိမ့်မယ်။ သို့သော် ၎င်းကို ညာဘက်မှာ ပေါ်စေချင်ရင်လဲ ရွေးချယ်နိုင်ပါတယ်။
• ” Chat and Meet ” သည် Gmail က “ Meet ” အပိုင်းကို hide ထားချင်လဲ ပြုလုပ်နိုင်ပါတယ်။
• “ Save Changes” ကို နှိပ်ပါ။
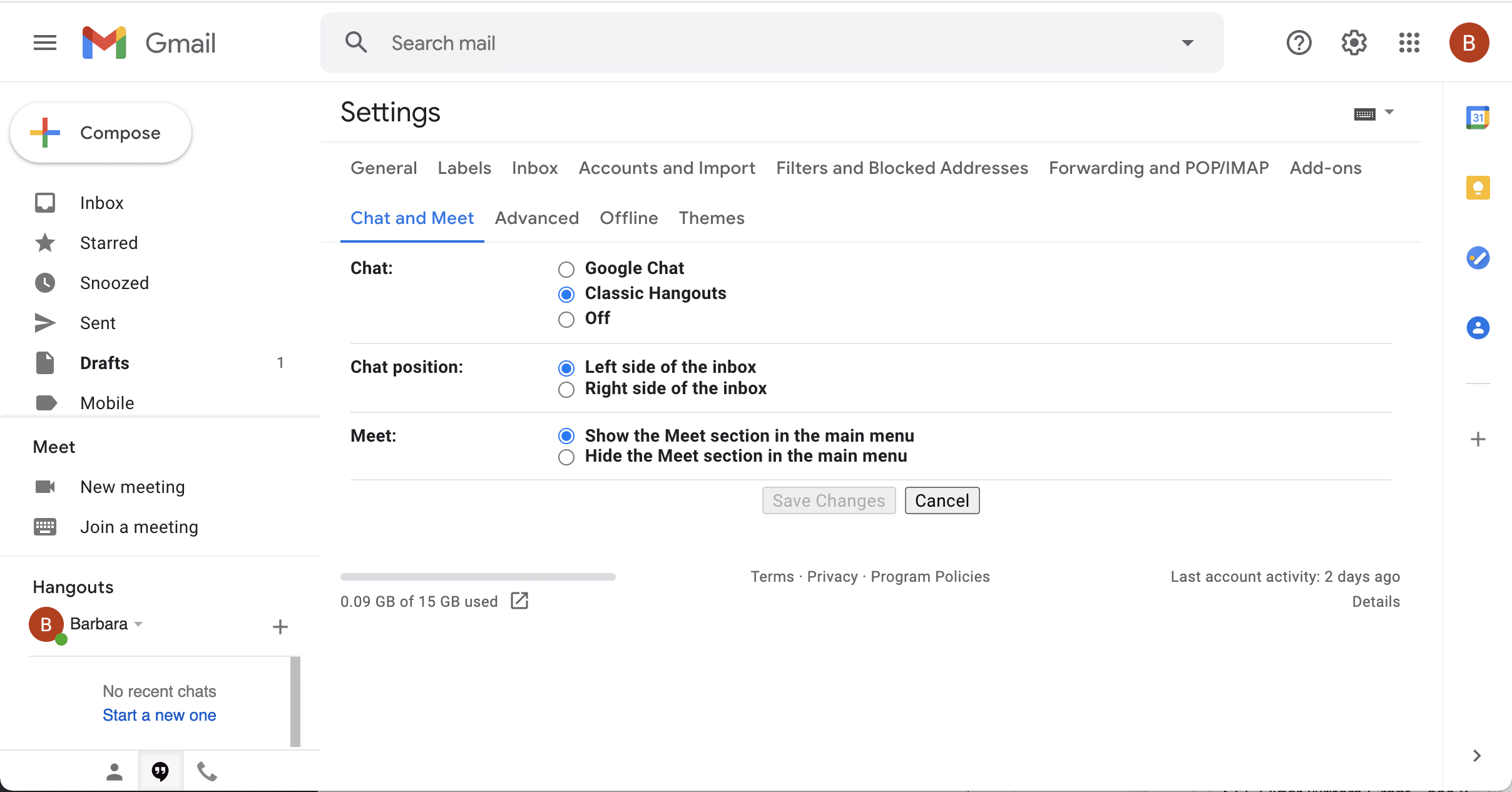
On your browser, go into Settings and look for the “Chat and Meet” section.
Gmail screen သည် အသစ် ပြန်ပေါ်လာပြီး “ Gmail အသစ် ” သို့ pop-up တစ်ခု ရရှိပါလိမ့်မယ်။ Gmail screen ၏ ဘယ်ဘက်ခြမ်းတွင် ရှိခဲ့သည့် Meet box နှင့် Hangouts box အစား ယခုတွင်
Chat box၊ Rooms box နှင့် Meet box ရောက်ရှိလာပါတယ်။ Hangouts မှတစ်ဆင့် ယခင်က စကားပြောဆိုခဲ့ဖူးသော မည်သည့် အဆက်အသွယ်မဆို Chat box အသစ်တွင် ပေါ်ပါလိမ့်မယ်။ သူတို့၏ အမည်များကို ကလစ်နှိပ်ပါ။ ဘယ်ဘက်အောက်ရှိ pop-up window တစ်ခုသည် ယခင် chats များကို ပြပါလိမ့်မယ်။( မှတ်ချက် : အကယ်၍ ယခင်က Hangouts တွင် မည်သူ့ကိုမဆို block ထားပါက ထို blockခံရသူသည် Chat သို့ ပါလာတော့မည် မဟုတ်ကြောင်း သတိပြုပါ။)
Google Chat များကို အသေးစိတ်မလေ့လာမီ၊ ပြန်လည်ဆန်းစစ်ပြီးနောက် အခြားသေးငယ်သော ခြားနားချက်များကို သတိပြုမိလိမ့်မည်။ left column အောက်ခြေရှိ quote mark တစ်ခုနှင့် တူသော icon သည် – Google Hangouts ကို ရည်ညွှန်းပါတယ် – ယခုအခါ quote bubbles များဖြင့် အစားထိုးပါလိမ့်မယ် ။ upper-left corner ရှိ ယခင်“ Compose” ခလုတ်ကို small pencil icon ဖြင့် အစားထိုးပါလိမ့်မယ်။ ယခုတွင် search box ၏ ညာဘက်တွင် ခလုတ် တစ်ခုရှိပြီး Active ၊ Do not disturb ၊ Set as away နှင့် ကိုယ်ပိုင် status ကိုလည်း ရိုက်ထည့် နိုင်ပါတယ်။
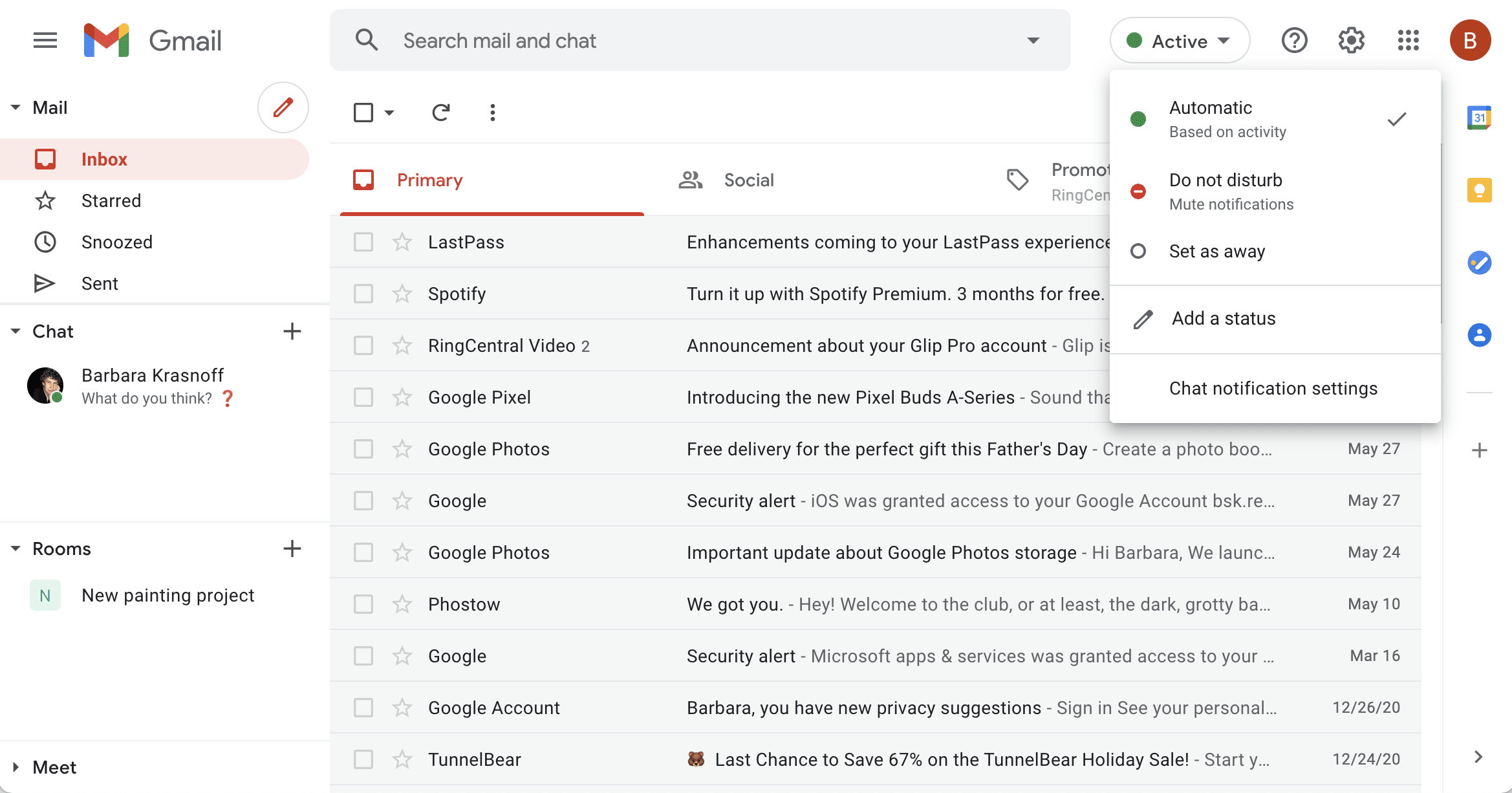
A new button lets you tell people whether you’re active.
BEGIN A CHAT ON THE WEB
• Chat အသစ်တစ်ခု စတင်ရန် ရွေးချယ်စရာ တစ်ခုရှိသည်။ Chat box ရှိ “ Find a chat ” link ကို နှိပ်၍ ဖြစ်စေ၊ Chat box (သို့မဟုတ်) Rooms box ၏ ထောင့်ရှိ plus sign “+” ကို နှိပ်ပါ။ drop-down menu ကို ရပါလိမ့်မယ်။
• လူပုဂ္ဂိုလ်တစ် ဦး တည်းနှင့်သာ chat လိုပါက ၎င်းတို့၏ အမည်ကို ထိပ်ဆုံးအကွက်ထဲသို့ ရိုက်ထည့်ပါ။ Group လိုက် chat ပြောလိုပါက “ Group conversation ” ကို ရွေးပါ။
• ထို menu တွင် Room တစ်ခုကိုလည်း ဖွင့်နိုင်ပါတယ်။ ထို့အပြင် ရှိပြီးသား Room များကို ကြည့်ရှုခြင်း (သို့မဟုတ်) message requests များကို ရှာဖွေခြင်းကို ပြုလုပ်နိုင်ပါတယ်။
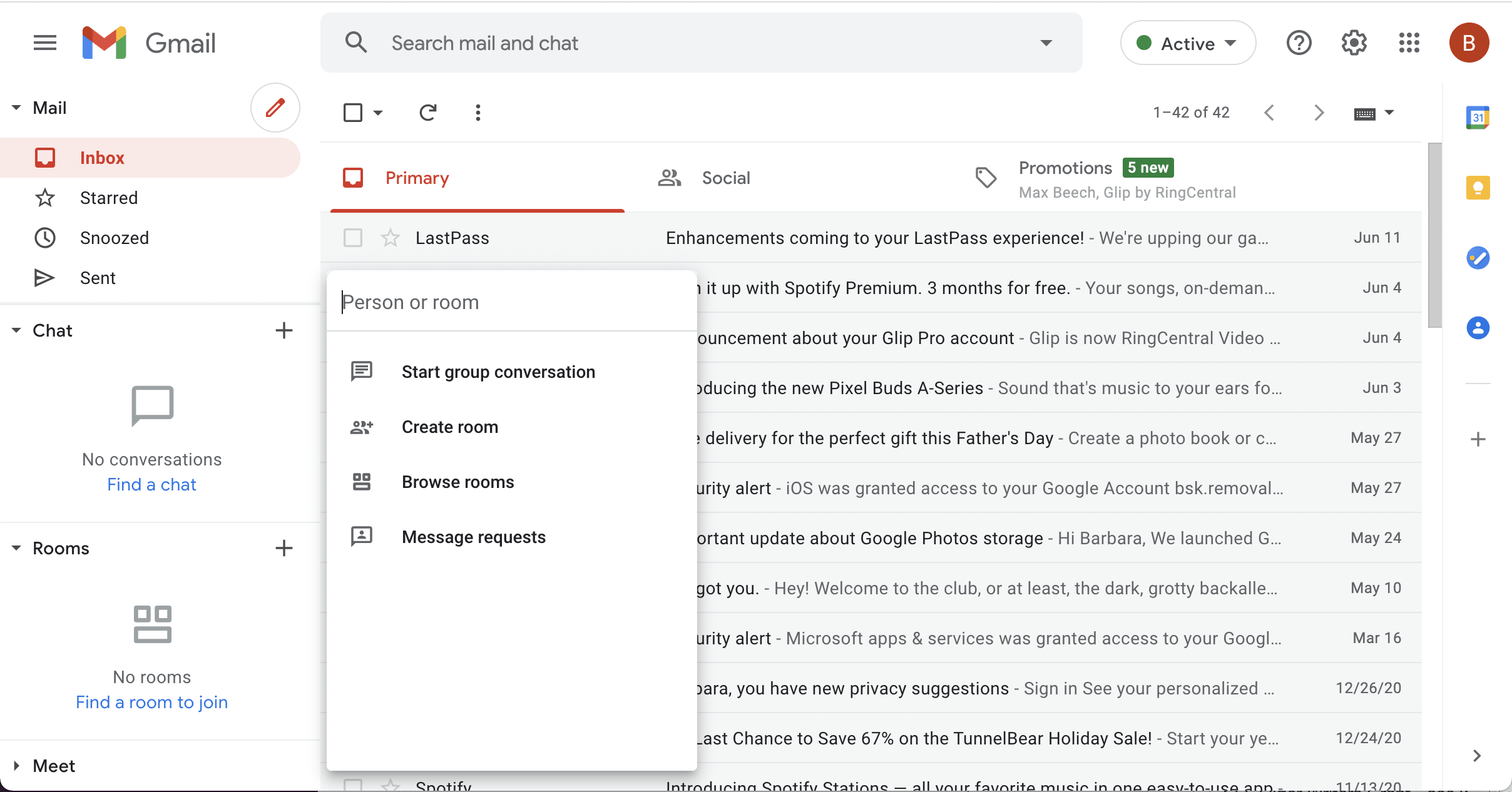
You’ll now find Chat and Rooms in the left column. Either can be used to start a chat, a group conversation, or a room.
BEGIN A CHAT ON A MOBILE APP
• Chat icon ကို နှိပ်ပါ၊ ပြီးနောက် lower-right corner ရှိ သေးငယ်သည့်“ New chat” ပေါ်လာပါလိမ့်မယ်။
• ဤနေရာတွင် လူတစ် ဦး ၏ အမည်ကို ရိုက်ထည့်နိုင်ပါတယ်၊ ( သို့မဟုတ်) room တစ်ခန်းကို ဖန်တီးနိုင်ပါတယ်(create a room) (သို့မဟုတ်) ရှိပြီးသား room များကို ကြည့်ရှု ( browse rooms) နိုင်ပါတယ်။
• အကယ်၍ group conversation ပြောဆိုလိုပါက ၊ စကားပြောလိုသည့် လူ၏ အမည်ကို ဖြည့်ပါ (သို့မဟုတ် drop-down list မှ သူတို့၏ အမည်ကိုရွေးချယ်ပါ), ပြီးနောက် group icon ကို နှိပ်ပါ။
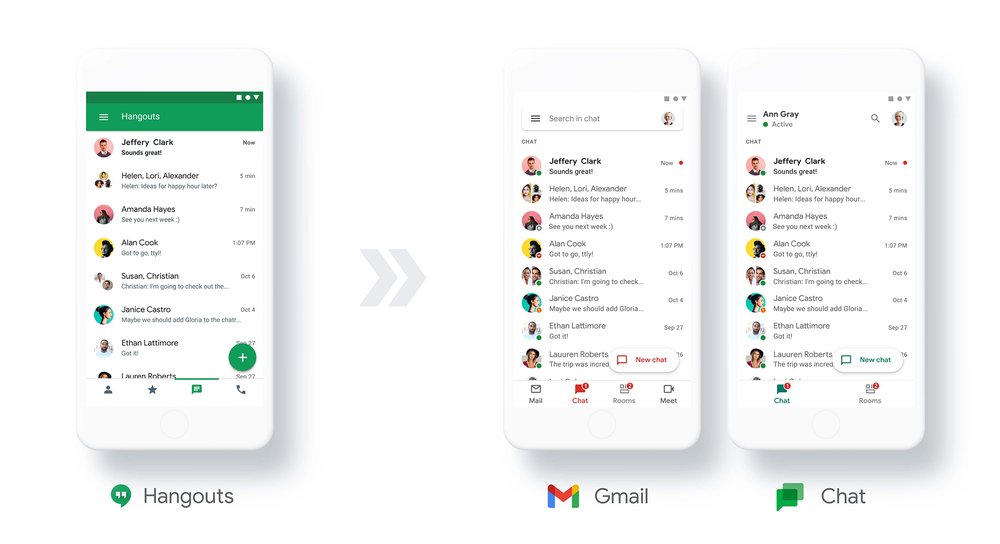
စကားဝိုင်းသို့ ဖိတ်ကြားခံရသူများသည် link တစ်ခုပါသော email တစ်ခု ရရှိပါလိမ့်မယ်။ စကားပြောဆိုမှုတွင် Accept လုပ်ခြင်း (သို့မဟုတ်) Ignore လုပ်ခြင်းကို ရွေးချယ်ခြင်းခံရလိမ့်မည်။ သူတို့သည် Hangouts (သို့မဟုတ်) Chat တွင် ရှိနေလျှင် ၎င်းတို့သည် အသိပေးချက် ရရှိလိမ့်ပါမယ်။
Messageအသစ်တစ်ခု ထည့်ရန် web (သို့မဟုတ်) mobile app ကို အသုံးပြုသည် ဖြစ်စေ screen ၏ အောက်ခြေရှိ အကွက်ထဲသို့ ရိုက်ထည့်ပါ။ ထည့်သွင်းရန်နေရာ၏ ဘေးဘက်ရှိ (သို့မဟုတ်) အောက်ဘက်ရှိ icons များက emoji များထည့်ရန်၊ ဖိုင်တစ်ခုကို upload လုပ်ရန် ၊ Google Drive မှ ဖိုင်တစ်ခုကို ထည့်ရန်၊ video meeting တစ်ခု စတင်ရန် (အဓိကအားဖြင့် Google Meet ကို စတင်ရန်) နှင့် event တစ်ခုကို စီစဉ်ရန် ခွင့်ပြုပါတယ်။
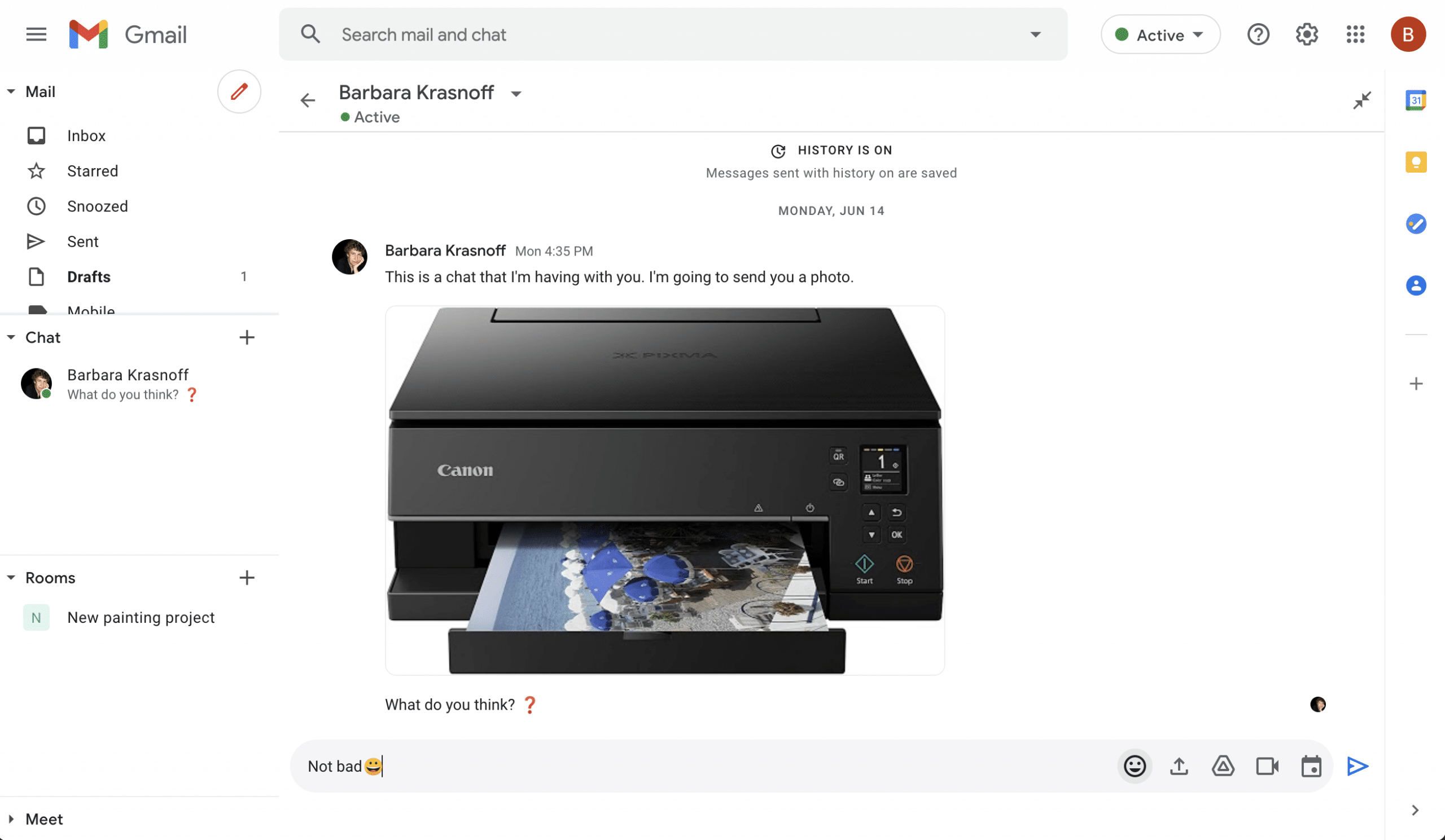
A chat can include images and emoji.
CREATE A ROOM
• Web ပေါ်တွင် Gmail ၏ ဘယ်ဘက်ရှိ Chat box (သို့) Room box သို့ သွား၍ plus sign (“+”) ကို နှိပ်ပါ။ Mobile app တွင် Rooms icon ကို နှိပ်ပါ။
• “ Create room” ကိုရွေးပါ။
• Create a room မှာ ထည့်လိုသည့် လူများကို ထည့်ပါ။ (အကယ်၍ contact list တွင် မပါလျှင် သူတို့၏ email လိပ်စာကိုသာ ရိုက်ထည့်နိုင်ပါတယ်။ )“ Create” ကိုနှိပ်ပါ။
• ဖိတ်ကြားခံရသူများသည် link တစ်ခုပါသော email တစ်ခု ရရှိမည် ဖြစ်သည်။ သူတို့က link ကို နှိပ်လိုက်တဲ့အခါ room အသစ်ကို ပြသမှာဖြစ်ပြီး အဲဒါကို Accept ဒါမှမဟုတ် Ignore လုပ်နိုင်ပါလိမ့်မယ်။ (သူတို့က Chat ကို မဝင်ရသေးဘူးဆိုရင် Hangouts ကနေအကြောင်းကြားလိမ့်မယ်။ )
• Message အသစ်တစ်ခု ထည့်ရန် screen ၏ အောက်ခြေရှိ အကွက်ထဲသို့ ရိုက်ပါ။ Chat ကဲ့သို့ ထည့်သွင်းရန်နေရာ၏ ညာဘက်ရှိ icon များက emoji များထည့်သွင်းရန်၊ file တစ်ခုကို upload တင်ရန်၊ Google Drive မှ ဖိုင်တစ်ခုကိုထည့်ရန်၊ video meeting တစ်ခု စတင်ရန် (အဓိကအားဖြင့် Google Meet ကို စတင်ရန်) နှင့် event တစ်ခုကို စီစဉ်ရန် ခွင့်ပြုပါတယ်။
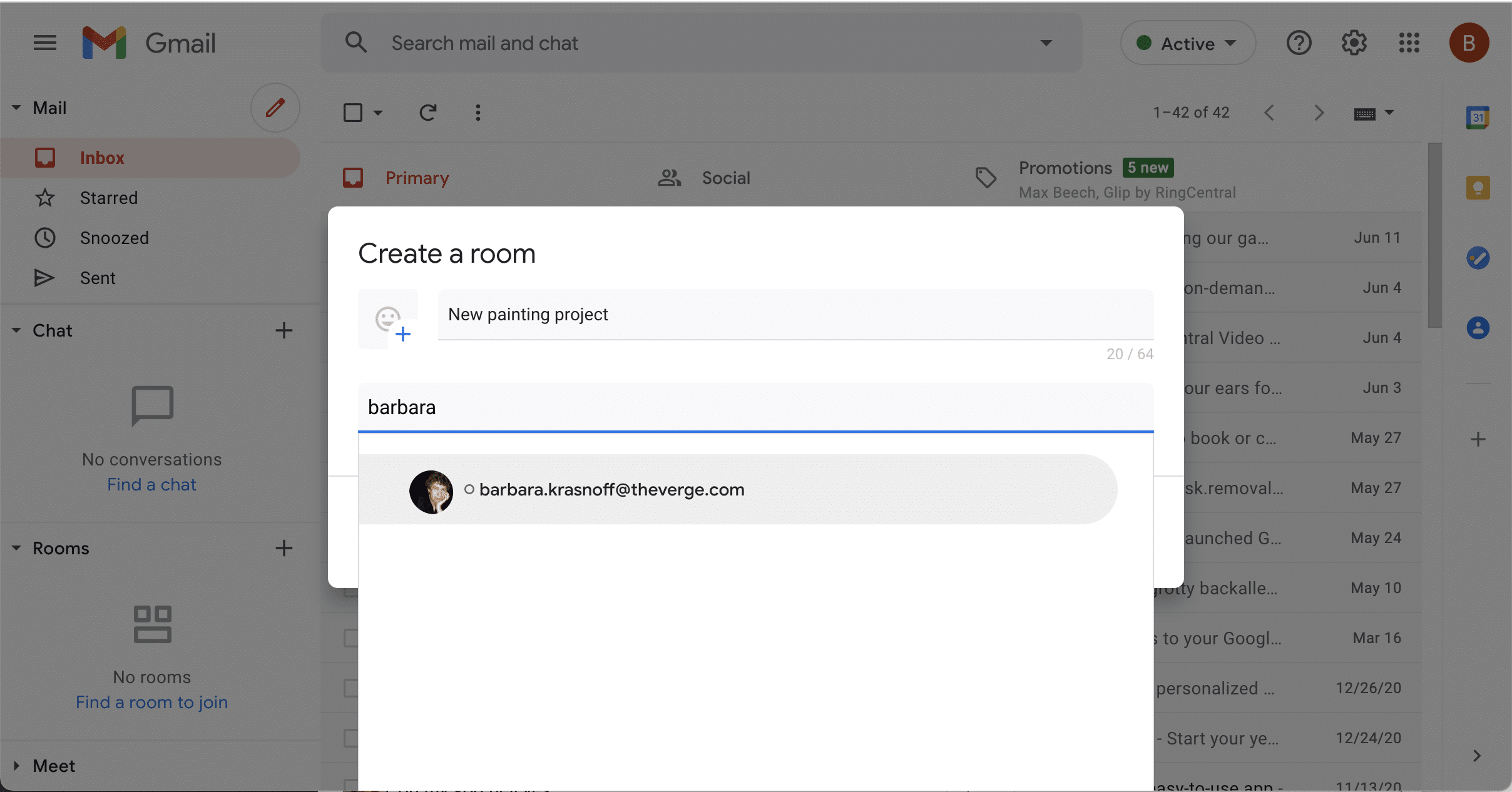
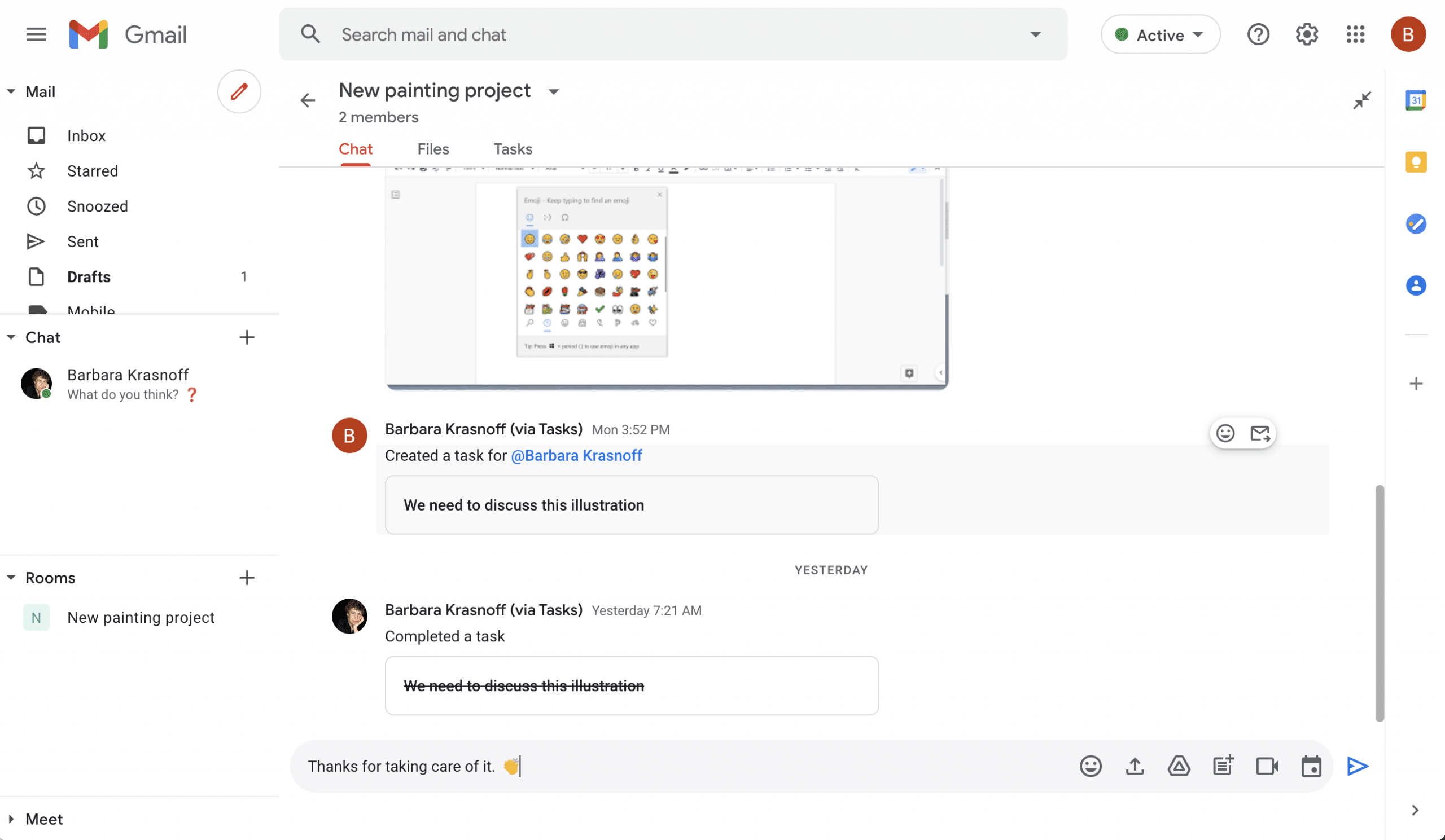
Rooms များနှင့် ဆိုင်သောမှတ်စုများ : အကယ်၍ ကိုယ်ပိုင်အကောင့်ကို အသုံးပြု၍ room တစ်ခန်းကို ဖန်တီးခဲ့ပါက room ရှိ မည်သူမဆို ၎င်း၏အမည်ကို ပြောင်းလဲနိုင်ပါတယ်။ Google support page တွင် တွေ့နိုင်သော rooms များ အသုံးပြုခြင်းနှင့် ပတ်သက်၍ အနည်းငယ်သော စည်းမျဉ်းများ ရှိသည်။ Reference: The Verge
သတင်းဆောင်းပါးများ ဖတ်ရှုနိုင်ရန် နှင့်ရသစုံ ဗီဒီယိုများကို လက်မလွတ်တမ်း ကြည့်ရှုနိုင်ရန် Mitelar Facebook Page , Mitelar Website နှင့် Mitelar Youtube Channel တို့တွင် အသေးစိတ် ဝင်ရောက်လေ့လာကြည့်ရှုနိုင်ပြီး Like နဲ့ Followလေးလုပ်ထားဖို့လဲမမေ့ပါနဲနော်…။