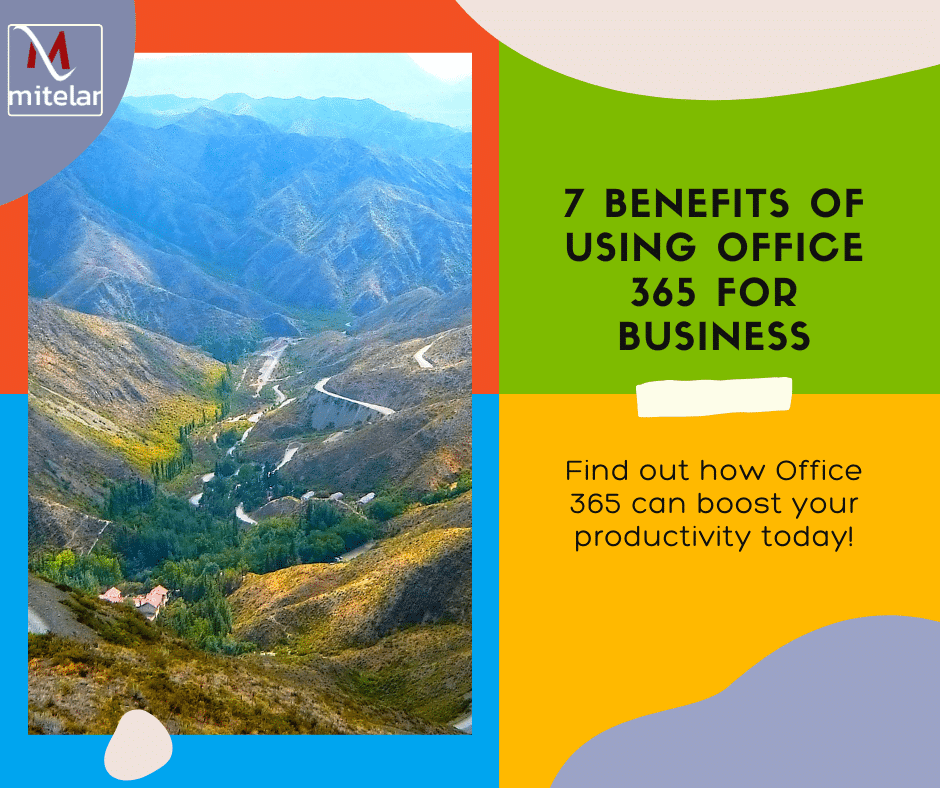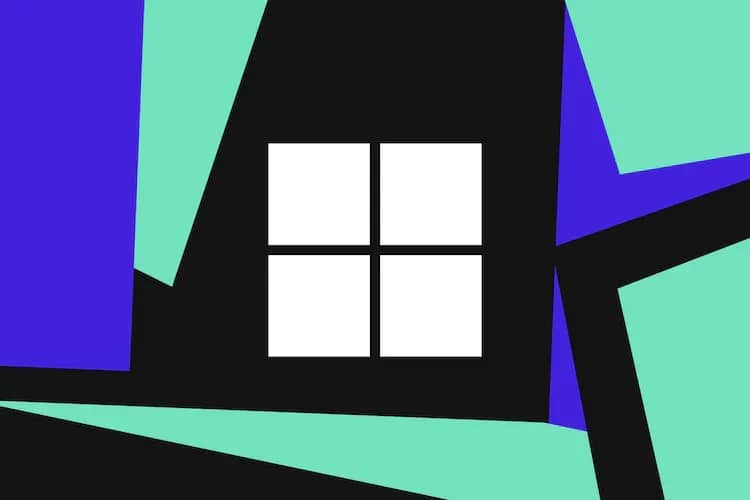Google Authenticator 2FA ကို ဖုန်းအသစ်တစ်လုံးဆီ ဘယ်လို လွှဲပြောင်းယူရမလဲ?
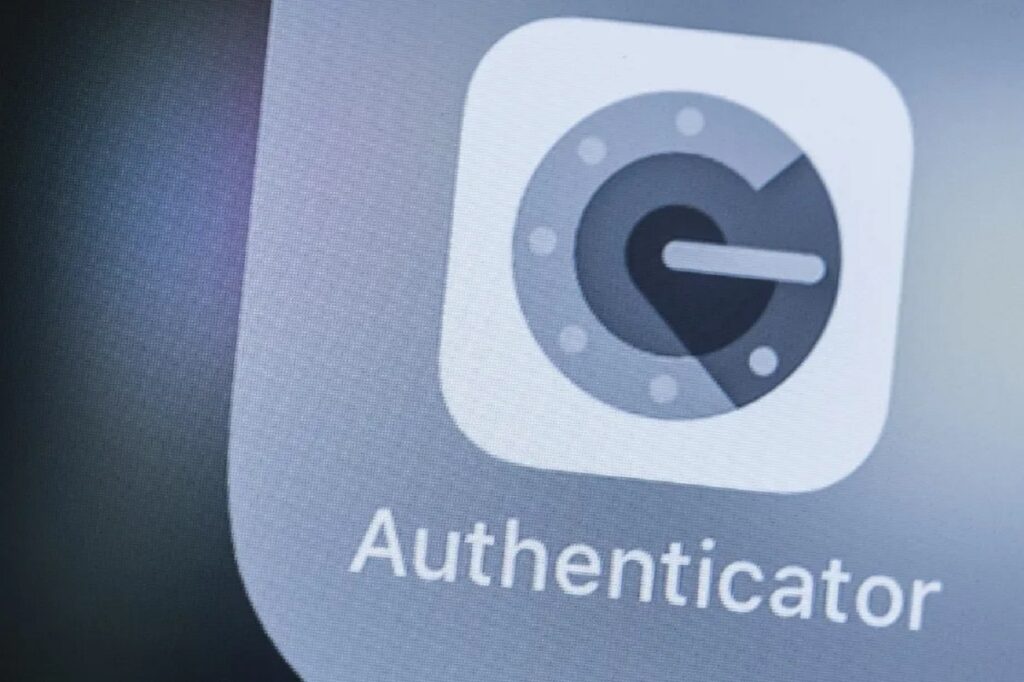
Two-factor authentication (2FA) ဆိုတာက အွန်လိုင်း အကောင့် တွေကို လုံခြုံမှု ရှိစေဖို့ အကောင်းဆုံး နှင့် အလွယ်ကူဆုံး နည်းလမ်း တွေထဲမှ တစ်ခု အပါအ၀င်ပဲ ဖြစ်ပါတယ်။ တစ်စုံတစ်ဦးက အကောင့် ဝင်ရောက်ဖို့ ကြိုးပမ်းတဲ့ အခါ ဖုန်းမှာ အထောက်အထား စိစစ်ရေး ကုဒ် ( authentication code ) ကို ထုတ်ပေးတဲ့ အလုပ်ကို လုပ်ဆောင် ပေးပါတယ်။ ထိုလူမှာ ကုဒ် ( authentication code ) မရှိပါက အကောင့်အား ဝင်လို့ ရမှာ မဟုတ်ပါ ။ Google Authenticator ( သို့မဟုတ် ) Authy ကဲ့သို့သော 2FA App ကို အသုံးပြုခြင်းက password ကို သိရုံဖြင့် တစ်စုံတစ်ဦးက မိမိ ဒေတာ တွေကို ဝင်ရောက်ခြင်း ကနေ တားဆီး နိုင်မှာပဲ ဖြစ်ပါတယ်။(မိမိထံ စာပို့ထားတဲ့ ကုဒ်တစ်ခု ရှိနိုင် သော်လည်း SIM ဟက်ကာဟု ခေါ်တဲ့ တိုးလာမှုတွေ ရှိလာခဲ့ တာကြောင့် ၎င်းက လုံခြုံမှု နည်းပါးတယ် လို့ ယူဆရမှာပဲ ဖြစ်ပါတယ်။)
တကယ်တော့ catch တစ်ခုတော့ ရှိပါတယ်။ 2FA က ဖုန်းအတွက် သီးသန့် key ကို အသုံးပြု ထားတာကြောင့် ဖုန်းပျောက်ဆုံး သွားပါက ( သို့မဟုတ် ) ကွဲပျက် သွားပါက ၊ ဖုန်းအသစ်မှာ App ကို ရိုးရိုး ရှင်းရှင်း ပြန်လည် ထည့်သွင်းပြီး ထိုနေရာမှ ဆက်သွား နိုင်မှာ မဟုတ်ပါဘူး။ ထိုဖုန်း အတွက် key code အပြင် App ကိုယ်တိုင် လွှဲပြောင်းဖို့ လိုအပ်မှာပဲ ဖြစ်ပါတယ်။
မတူညီတဲ့ authentication apps တွေက ၎င်းကို မတူညီတဲ့ နည်းလမ်း တွေဖြင့် လုပ်ဆောင် တတ်ကြ ပါတယ်။ဒီမှာ App အဟောင်းကို အသုံးပြုလို့ ရရှိနေသေးတယ်ဆိုရင် ဖုန်းအသစ် ဆီကို လွှဲပြောင်းဖို့ အလွယ်ကူဆုံးနည်းလမ်း အပါအဝင် Google Authenticator ကို မြင်တွေ့ နိုင်မှာ ဖြစ်ပြီး၊ ဖုန်းပျက်သွားတဲ့ အချိန်မှာ ဖြစ်နိုင်တဲ့ ပြဿနာတွေ အတွက် ဘယ်လို ပြင်ဆင် နိုင်မလဲ ဆိုတာကို ဖော်ပြ ပေးမှာပဲ ဖြစ်ပါတယ်။
Google Authenticator ဟာ သီးခြား စက်တစ်ခု ပေါ်ရှိ အက်ပ်မှ ထုတ်ပေးတဲ့ QR ကုဒ်ကို စကင်န်ဖတ်ဖို့ ( သို့မဟုတ် ) key code တစ်ခု ထည့်ဖို့ အတွက် ဖုန်းကို အသုံးပြုခြင်းဖြင့် 2FA ကို ပြုလုပ် နိုင်စေမှာပဲ ဖြစ်ပါတယ်။ App ကို ဖုန်းအသစ်ဆီ ရွှေ့ဖို့ ၎င်းက အတော်လေး လွယ်ကူတဲ့ လုပ်ငန်းစဉ်ပဲ ဖြစ်ပါတယ်။
2FA က ဟာ့ဒ်ဝဲ အစိတ်အပိုင်း တစ်ခုစီ အတွက် သီးခြား လုံခြုံရေး security keys တွေကို အသုံးပြုထား သောကြောင့်၊ ဖုန်းအသစ်မှာ Google Authenticator ကို ရိုးရိုးရှင်းရှင်း ပြန်လည် ထည့်သွင်းပြီး အကောင့် ဝင်ဖို့ အတွက် ၎င်းကို အသုံးပြုလို့ မရပါဘူး။ အဲ့ဒီ အစား App အသစ်ဆီ keys တွေကို လွှဲပြောင်း ပေးရမှာပဲ ဖြစ်ပါတယ်။
အထူးသဖြင့် 2FA ကို အက်ပ်များစွာဖြင့် အသုံးပြုပါက အလွယ်ကူဆုံးနည်းလမ်းမှာ key တွေကို ဖုန်းတစ်လုံးမှ အခြား တစ်လုံးသို့ ရွှေ့ဖို့ Authenticator App သီးခြား လွှဲပြောင်းခြင်း အင်္ဂါရပ် feature ကို အသုံးပြု ရတာပဲ ဖြစ်ပါတယ်။ သို့သော် ဒီနေရာမှာ ယူဆချက် နှစ်ခု ရှိပါတယ်။ ပထမတစ်ခုက မိမိမှာ ဖုန်းအဟောင်းနှင့် အသစ် နှစ်ခုစလုံးကို အသုံးပြုခွင့် ရှိပြီး ဒုတိယ တစ်ခုကတော့ Android devices ရှိရမှာပဲ ဖြစ်ပါတယ်။ အကယ်၍ အဲ့ဒီ ယူဆချက် နှစ်ခုစလုံးက အလုပ် မဖြစ်ပါက၊ အသုံးပြုနိုင်တဲ့ အခြား နည်းလမ်းတွေလည်း ရှိပါသေးတယ် ။ ဒါပေမယ့် အရင်ဆုံး လွယ်ကူတဲ့ နည်းလမ်းကို အသုံးပြုစေချင်ပါတယ်။
Authenticator keys ကို Android မှတစ်ဆင့် ပြောင်းရွှေ့နည်း
Android Phone နှစ်လုံး ရှိပါက Authenticator အက်ပ်မှ ထုတ်ပေးတဲ့ QR ကုဒ်မှ တစ်ဆင့် ၎င်းတို့ကို ပို့ပေးခြင်းဖြင့် အကောင့် တွေကို ဖုန်းအသစ်သို့ လွှဲပြောင်း နိုင်ပါတယ်။
- ဖုန်းအသစ်မှာ Google Authenticator ကို Install ထည့်သွင်းပါ။
- “Get started.” ကိုနှိပ်ပါ။
- “Scan a QR code.” ကို နှိပ်ပါ။ “Place QR code within red lines.” ဇယားကွက် နှင့် လမ်းညွှန်ချက်တွေကို ရရှိမှာပဲ ဖြစ်ပါတယ်။
- ဖုန်းအဟောင်းမှာ Google Authenticator ကို ဖွင့်ပါ။
- screen ရဲ့ ညာဘက်အပေါ်ရှိ အစက် သုံးစက်ပေါ်မှာ နှိပ်ပြီး “Transfer accounts” ကို ရွေးချယ်ပါ။
- “Export accounts.” ကို ရွေးပါ။ fingerprint ၊ password ဒါမှ မဟုတ် အခြား နည်းလမ်းဖြင့် အတည်ပြုဖို့ ပြောပါလိမ့်တယ်။
- မပေးပို့ချင်တဲ့ အကောင့်တိုင်းကို အမှန်ခြစ် ဖြုတ်လိုက်ပါ။ ပြီးရင် “Next” ကို နှိပ်ပါ။
- QR ကုဒ် တစ်ခုကို ပြပါလိမ်.ပါလိမ့်မယ် ။ ဖုန်းအသစ်မှာ ၎င်းကို ဇယားကွက်မှာ အလယ် ဗဟိုမှာ ထားပါ။
- Google Authenticator App မှာ အခု ထည့်သွင်းထားတဲ့ App ကို ဖုန်းအသစ်မှာ မြင်တွေ့ရမှာပဲ ဖြစ်ပါတယ်။
နောက်ထပ် ရွေးချယ်အသုံးပြုနိုင်တဲ့ နည်းလမ်း ( ၁ ) – Backup Code ကို အသုံးပြုခြင်း
Google Authenticator ကို ပထမဆုံး စဖွင့်တဲ့ အခါမှာ backup codes အစုံလိုက်ကို ပေးပို့ပြီး ၎င်းတို့ကို ပရင့်ထုတ်ဖို့ ဒါမှမဟုတ် ၎င်းတို့အား သိမ်းဆည်းဖို့ ပြောပါလိမ့်မယ်။ ၎င်းတို့ကို print ထုတ်ပြီး ဘေးကင်းတဲ့ နေရာမှာ ထားပါ ( သို့မဟုတ် ) PDF တစ်ခု ဖန်တီးပြီး အခြား ဘယ်သူမှ မဝင်ရောက်နိုင်တဲ့ နေရာမှာ သိမ်းဆည်း ထားရမှာပဲ ဖြစ်ပါတယ်။
၎င်းဟာ iPhone အသစ်မှာ keys တွေကို ပြန်ပြီး အသစ်တစ်ခု ပြုလုပ်ဖို့ နည်းလမ်းလည်း ဖြစ်ပါတယ်။ ထည့်သွင်းစဉ်အတွင်း အဆိုပါ အဆင့်ကို လွတ်သွားပါက၊ ထို backup codes တွေကို ဘယ်လိုပဲ ဖြစ်ဖြစ် ရရှိ နိုင်မှာပဲ ဖြစ်ပါတယ် ။ အဲဒါအတွက် Google account ထဲကို သွားပြီး အဲ့ဒီအဆင့်တွေ အတိုင်း လိုက်ပြီး လုပ်ဆောင် ရမှာပဲ ဖြစ်ပါတယ်။
- ဘယ်ဘက်က ကော်လံမှာ ရှိတဲ့ “Security” ကို နှိပ်ပါ။
- အောက်ကို ဆင်းပြီး “2-Step Verification.” ကို ရွေးပါ။ password ကို ရိုက်ထည့်ပါ။
- “Backup Codes” သို့ ဆင်းပြီး “Show Codes” ကို နှိပ်ပါ။
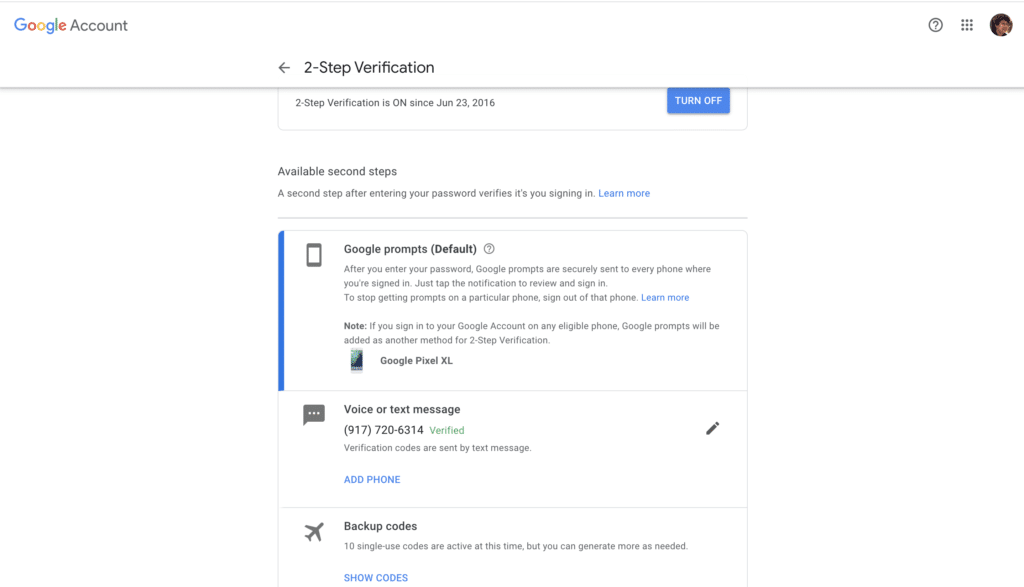
Google အကောင့် အတွက် backup codes ဆယ်ခုကို ရယူဖို့ “Show Codes” ကို နှိပ်ပါ။
- ကုဒ် 10 ခု စာရင်းကို ရရှိ ပါလိမ့်မယ်။ ကုဒ်တစ်ခုစီကို တစ်ကြိမ် သုံးနိုင်ပါတယ်။ ၎င်းတို့ အားလုံးကို အသုံးပြုပါက “Show Codes” ကို နှိပ်ပြီး “Get New Codes.” ကို နှိပ်လိုက်ပါက နောက်ထပ်ကုဒ်တွေကို ရရှိနိုင်ပါတယ်။
နောက်ထပ် ရွေးချယ်အသုံးပြုနိုင်တဲ့ နည်းလမ်း ( ၂ ) – BARCODE ရဲ့ SCREENSHOT ကို ယူပြီး သုံးခြင်း
ဖုန်းပျောက်ဆုံးသွားတယ် ဆိုပါက အရန် ကူးယူ ဖန်တီးဖို့ နည်းလမ်းတစ်ခုက 2FA-secured app တစ်ခုစီ အတွက် ဖန်တီးထားတဲ့ barcode ရဲ့ screenshot ပုံတစ်ပုံကို ယူပြီး သိမ်းဆည်းဖို့ပဲ ဖြစ်ပါတယ် ။ အရန်ကုဒ်တွေ ပျောက်ဆုံးသွားသော်လည်း၊ App ရဲ့ authentication ကို ဖန်တီးဖို့ မူလ အသုံးပြုခဲ့တဲ့ QR barcode ရဲ့ screenshot ပုံကို သိမ်းဆည်းထားတယ် ဆိုရင် ဖုန်းအသစ်မှာ credentials အထောက်အထားတွေကို ပြုလုပ်ဖို့ အတွက် အဆိုပါ screenshot ပုံကို အသုံးပြုနိုင်ပါတယ်။
ကွန်ပြူတာမှာ screenshot ပုံကို ပို့လိုက်ရုံဖြင့် ဖုန်းအသစ်မှာ Google Authenticator ကို ထည့်သွင်းပြီး barcode ကို စကင်န်ဖတ်ဖို့ app ပေါ်က အပေါင်းလက္ခဏာ (plus sign ) ကို အသုံးပြုပြီး ပြုလုပ်နိုင်ပါတယ်။
Reference: The Verge
သတင်းဆောင်းပါးများ ဖတ်ရှုနိုင်ရန် နှင့်ရသစုံ ဗီဒီယိုများကို လက်မလွတ်တမ်း ကြည့်ရှုနိုင်ရန် Mitelar Facebook Page , Mitelar Website နှင့် Mitelar Youtube Channel တို့တွင် အသေးစိတ် ဝင်ရောက်လေ့လာကြည့်ရှုနိုင်ပြီး Like နဲ့ Followလေးလုပ်ထားဖို့လဲမမေ့ပါနဲနော်…။