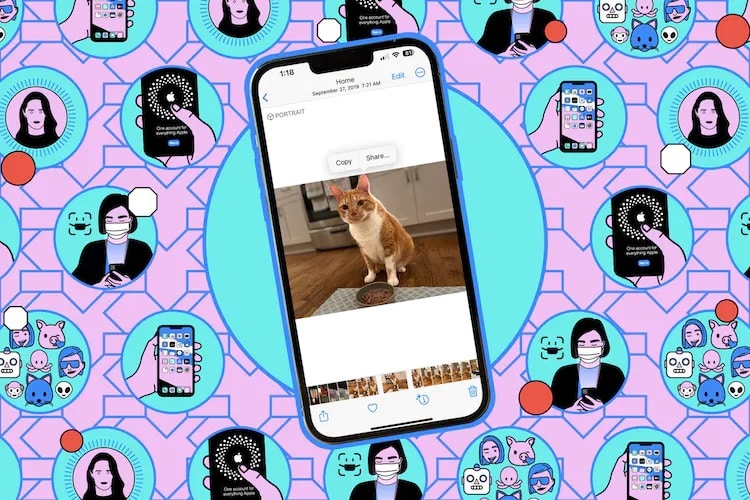Gmail Account ကို back up ဘယ်လို လုပ်ရမလဲ ?
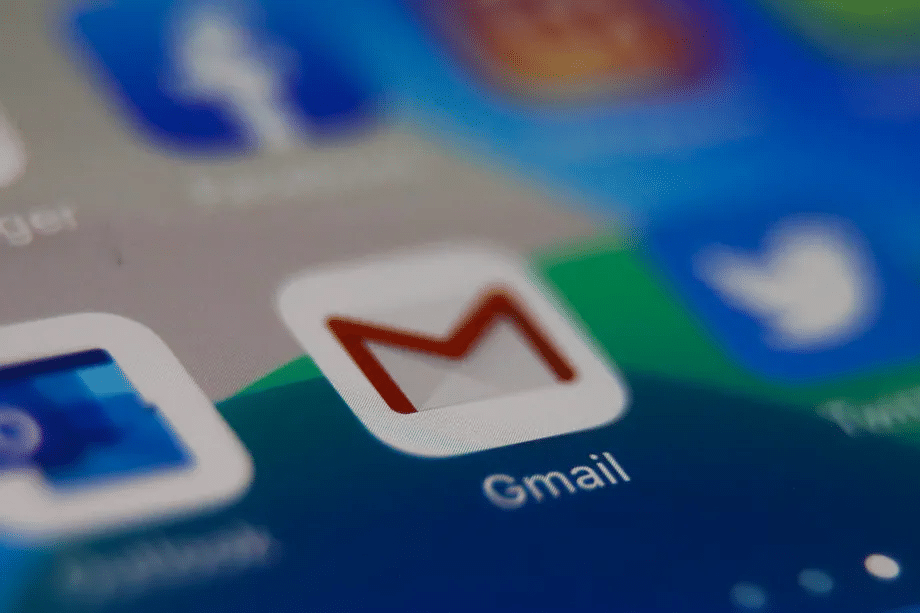
အလုပ်ပြောင်းတာပဲ ဖြစ်ဖြစ် ၊ ဒါမှမဟုတ် သီးခြား email account သုံးတာကို ရပ်ဖို့ ဆုံးဖြတ်ခဲ့တာ ဖြစ်ဖြစ် ၊ ဒါမှမဟုတ်ရင် email အားလုံးကို copy တခုလောက်ပဲ လိုချင်တာ ဖြစ်ဖြစ် Gmail နှင့် အခြား Google accounts များကို Google ၏ Takeout feature ဖြင့် back up လုပ်ခြင်း နဲ့ export လုပ်ခြင်းဟာ မကောင်းသော အကြံတစ်ခု မဟုတ်ပါ။
အမှန်က၊ account များကို ပုံမှန် back up လုပ်ဖို့ သတ်မှတ် နိုင်ပါတယ်။ ၎င်းဟာ ယေဘုယျအားဖြင့် ကောင်းသော အလေ့အကျင့်ပဲ ဖြစ်ပါတယ်။
မှတ်ချက်တစ်ခု – အကယ်လို့ ကုမ္ပဏီ အကောင့်တစ်ခုကို back up လုပ်ထားရင် ကုမ္ပဏီမှ Takeout ကို disabled လုပ်ထားကြောင်း တွေ့နိုင်ပါတယ်။
Gmail ကို back up လုပ်နိုင်သည်ဟု ပြောသော third-party apps များရှိသော်လည်း ၎င်းတို့ကို မစမ်းသပ်မီ company’s policies များကို စစ်ဆေး သင့်ပါတယ်။
Gmail ကို back up လုပ်နည်း
• myaccount.google.com သို့ သွားပါ။
• Privacy & personalization အောက်ရှိ “Manage your data & personalization.” ကို နှိပ်ပါ။
• အောက်သို့ ဆင်းပြီး “Download or delete your data.” က “Download your data.” ကို နှိပ်ပါ။
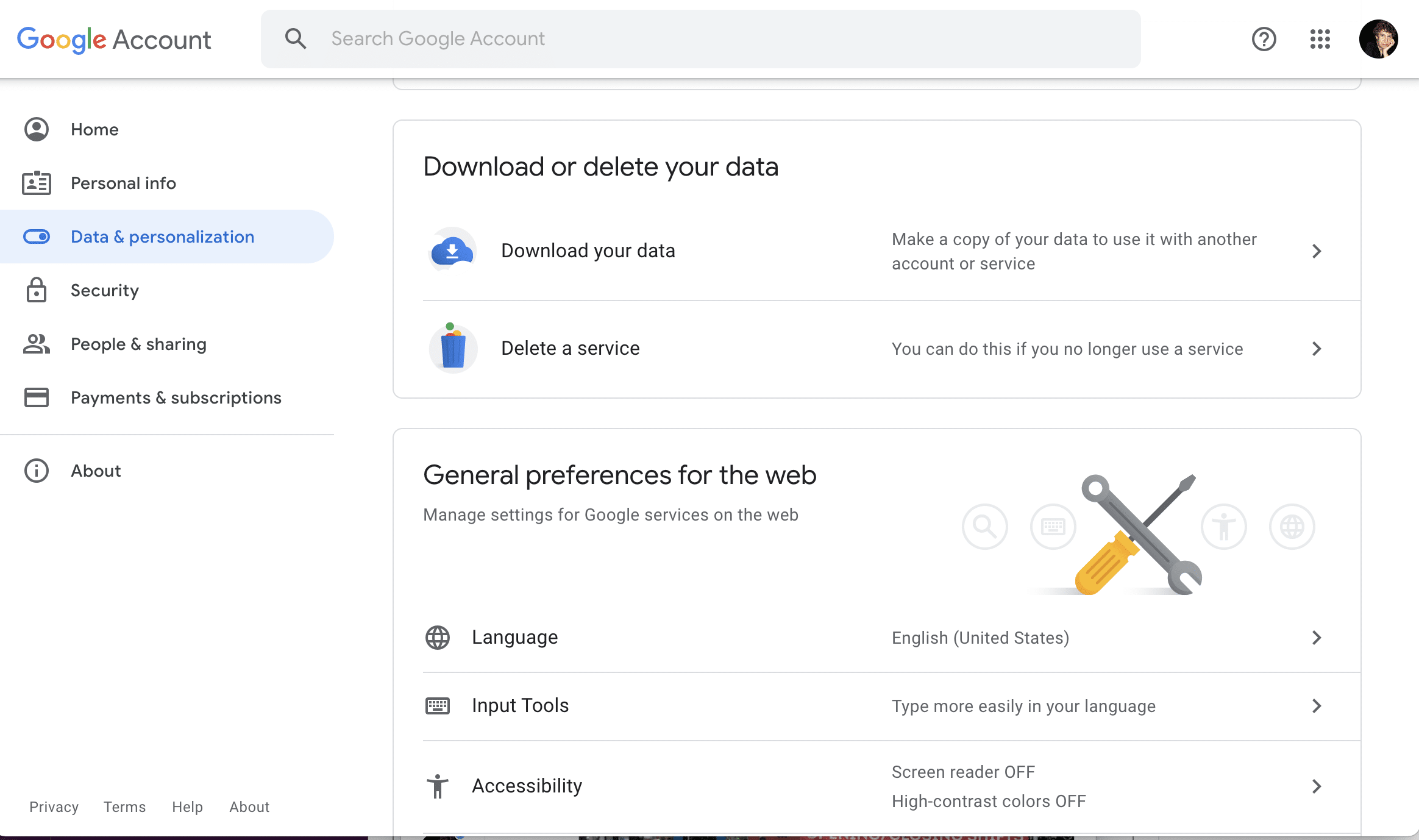
Select “Download your data.”
• ၎င်းဟာ Google Takeout page သို့ ခေါ်ဆောင် သွားပါ လိမ့်မည်။ “Select data to include” အောက်ရှိ Gmail နှင့် back up သိမ်းလိုသော အခြား apps များရှိ box ကို အမှန် ခြစ်ပါ ။ ( အချို့ services များတွင် “Multiple formats.” ဟု တံဆိပ်တပ်ထားသော ခလုတ်များရှိသည်ကို သတိထားပါ။ data ကို download လုပ်မည့် format ကို ရွေးချယ်ရန် ထိုခလုတ်ကို နှိပ်ပါ။ ) ထို့နောက် “ Next step” ကို နှိပ်ပါ။
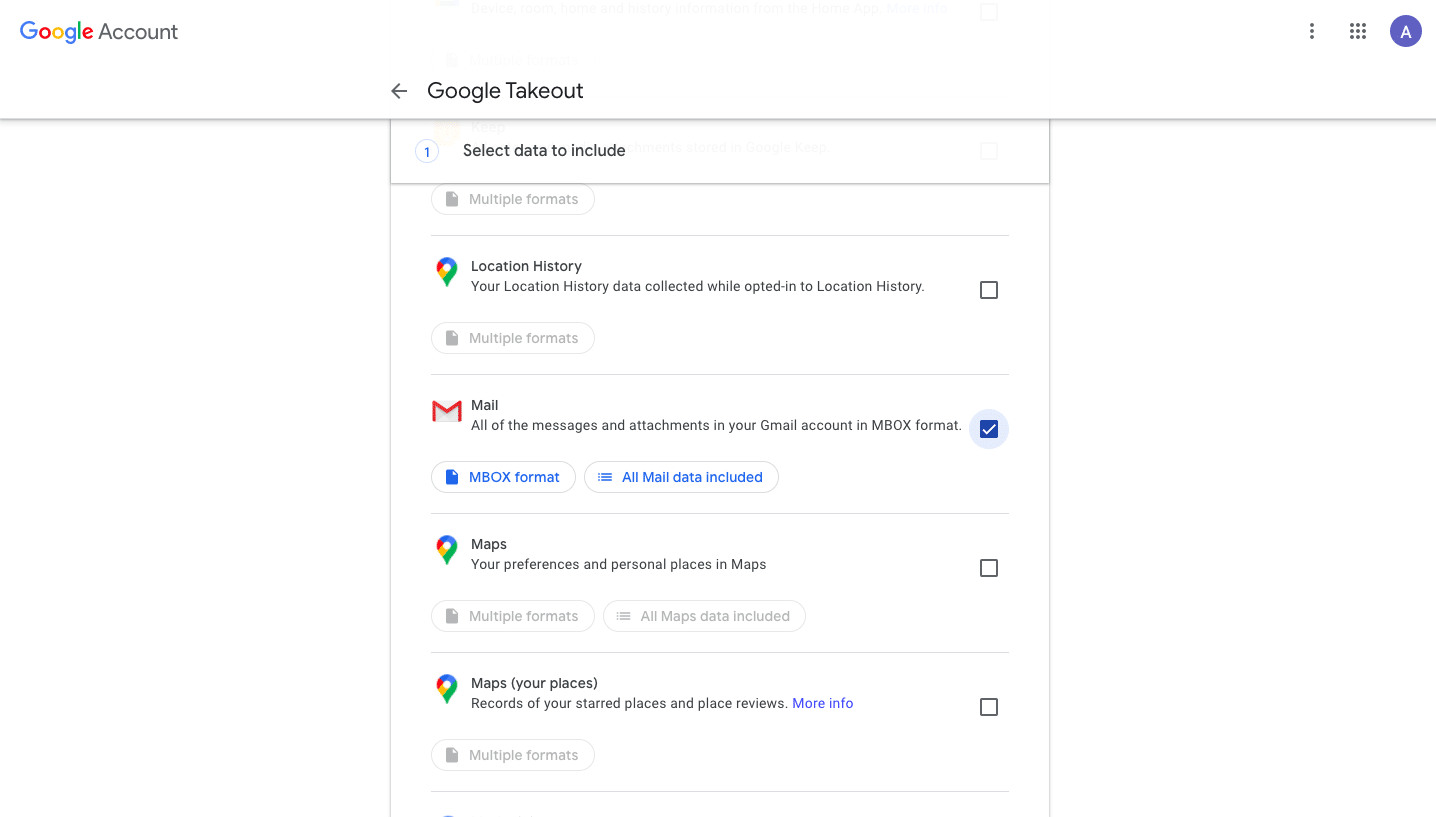
Scroll down and make sure Mail is selected.
• download link တစ်ခုကို email ပို့ခြင်း ( သို့မဟုတ်) Drive ၊ Dropbox ၊ OneDrive ( သို့မဟုတ်) Box ထဲသို့ ထည့်ခြင်း အပါအ၀င် data တွေကို ဘယ်လို ရယူချင်တယ် ဆိုတာကို ဆုံးဖြတ်ဖို့အတွက် optionsတွေကို ကြည့်ဖို့ “ Delivery method” အောက်က မြှားကို နှိပ်ပါ။
• တစ်ကြိမ် ( သို့မဟုတ်) တစ်နှစ်အထိ ( သို့မဟုတ်) နှစ်လတစ်ကြိမ် သာ export လုပ်ရမလား ၊ file အမျိုးအစား နှင့် maximum file size ကို ရွေးချယ် နိုင်ပါတယ်။ (file sizeက maximum ထက် ကြီးပါက ၎င်းကို multiple flies များစွာအဖြစ် ခွဲခြားလိမ့်မည် ၊ 2GB ထက် ကြီးသော file များကို zip64 compression format ကို သုံးပါ လိမ့်မည်။ ) ရွေးချယ် ပြီးပါက “Create export.” ကို နှိပ်ပါ။
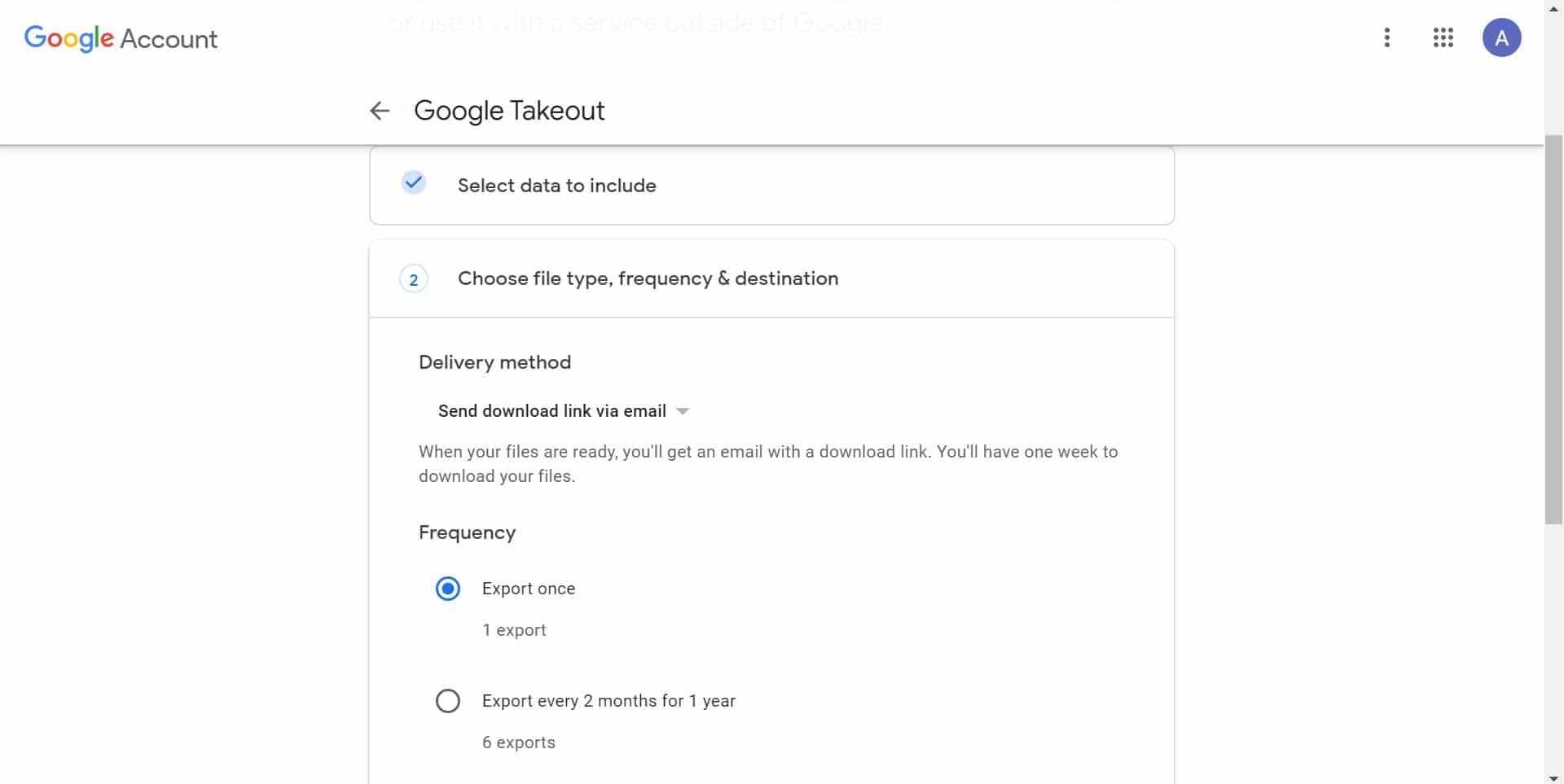
Here you’ll find the options for exporting your data.
• export လုပ်ဖို့ စတင် ပါလိမ့်မည် ။ စောင့်ဆိုင်းရန် ပြင်ဆင် ထားပါ၊ ပြီးအောင် လုပ်ဖို့ ရက်ပေါင်း များစွာ ကြာနိုင် ပါတယ် ။ “Cancel export” ( သို့မဟုတ် ) “Create another export.” ကိုလည်း နှိပ်နိုင်ပါတယ်။
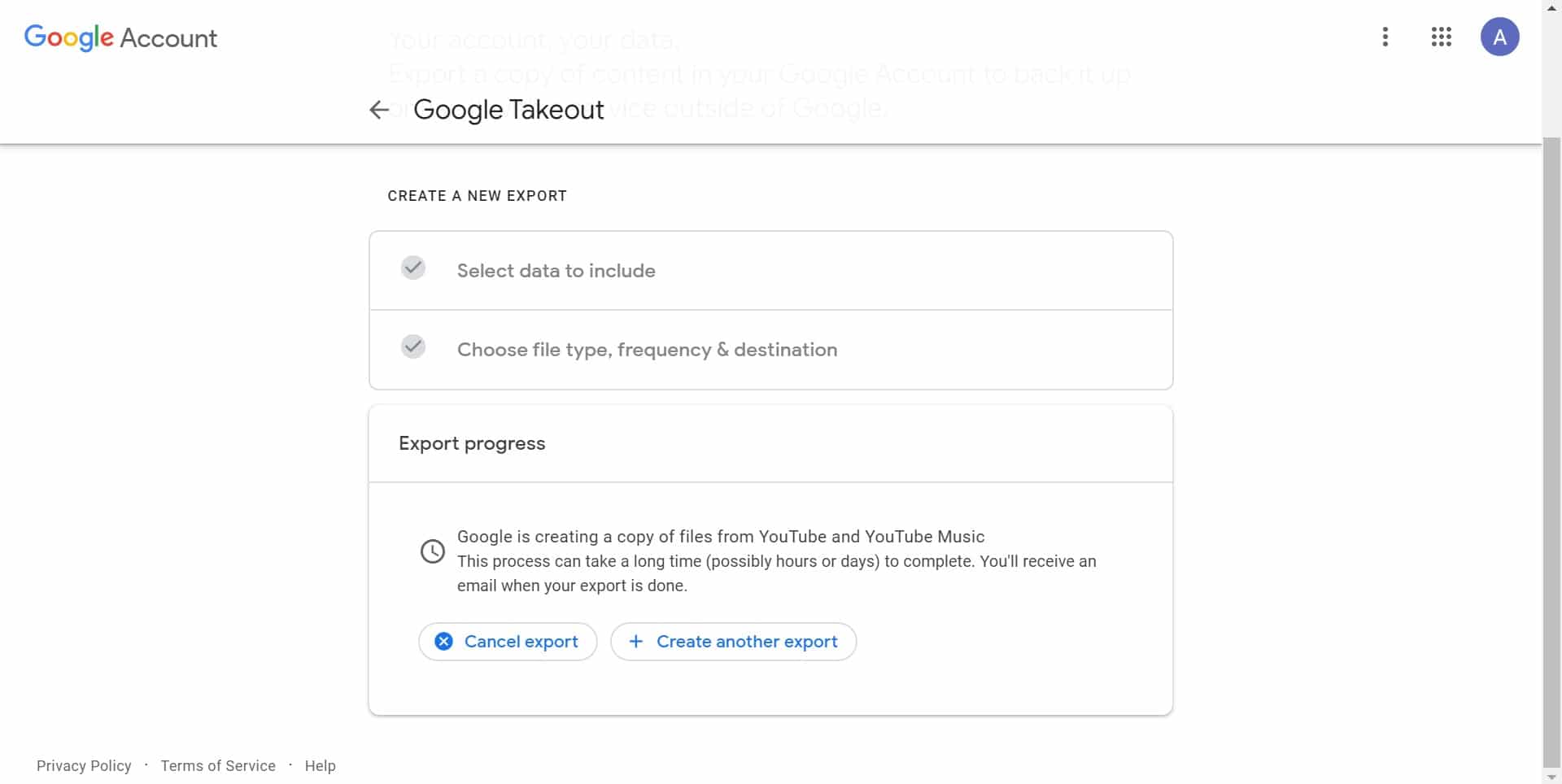
You’ll get this message when your export starts.
Reference: The Verge
သတင်းဆောင်းပါးများ ဖတ်ရှုနိုင်ရန် နှင့်ရသစုံ ဗီဒီယိုများကို လက်မလွတ်တမ်း ကြည့်ရှုနိုင်ရန် Mitelar Facebook Page , Mitelar Website နှင့် Mitelar Youtube Channel တို့တွင် အသေးစိတ် ဝင်ရောက်လေ့လာကြည့်ရှုနိုင်ပြီး Like နဲ့ Followလေးလုပ်ထားဖို့လဲမမေ့ပါနဲနော်…။