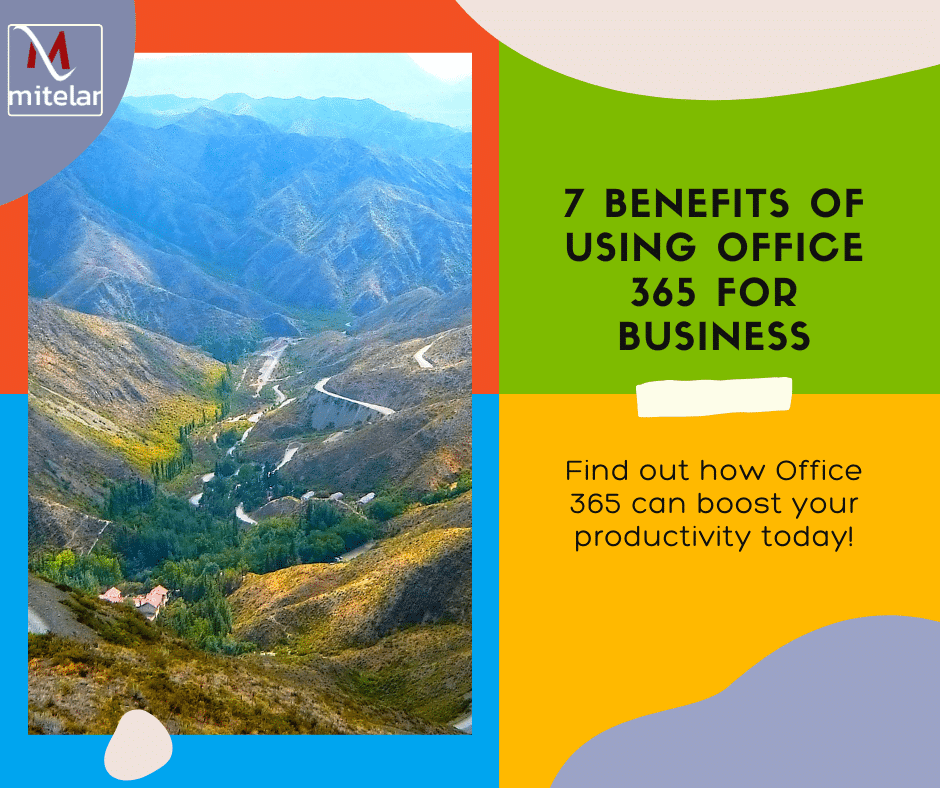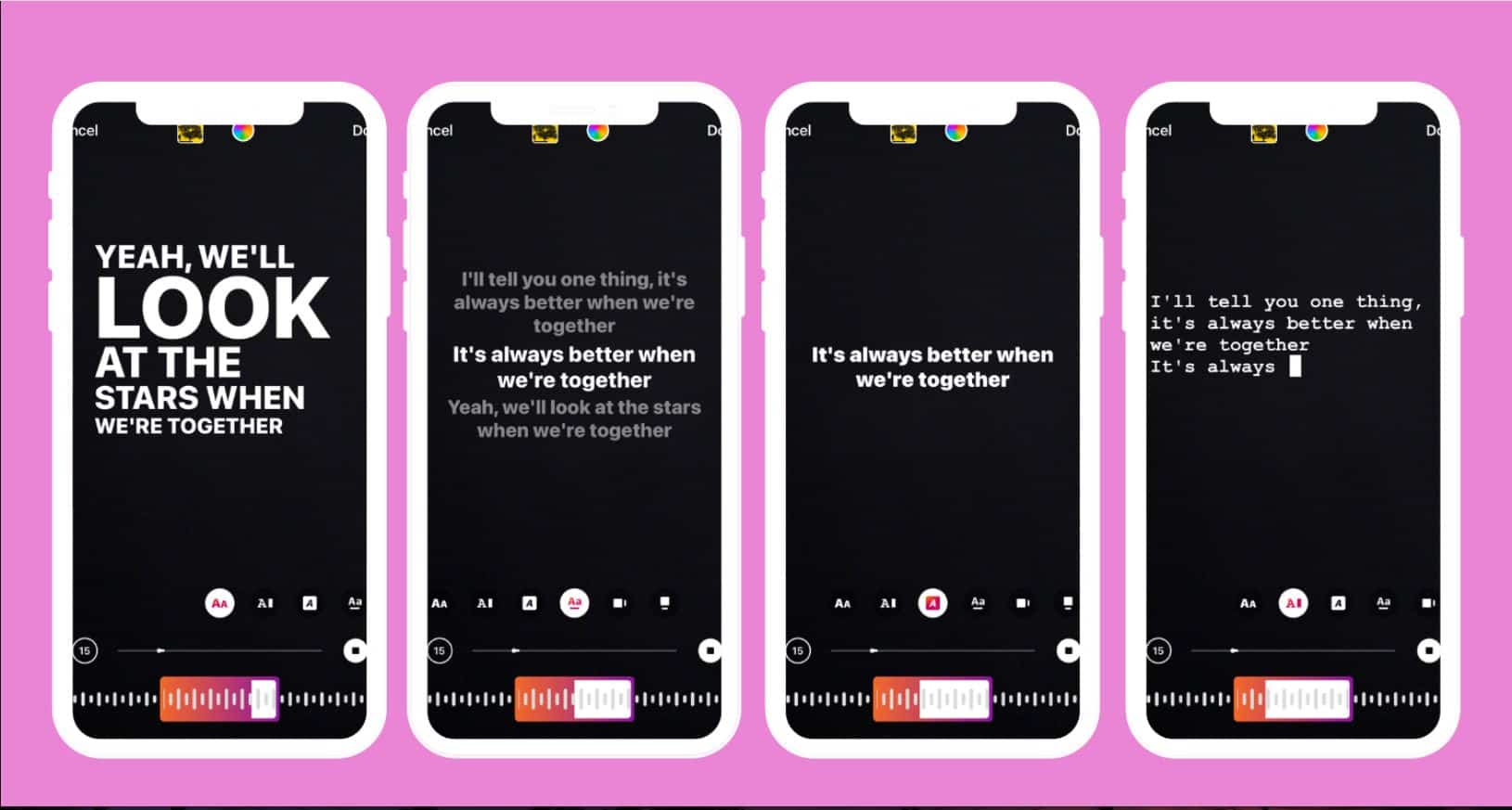Windows 11 screen reader ကို ဘယ်လို အသုံးပြုရမလဲ ?

Narrator lives on Windows laptops, such as the Lenovo Yoga 9i. Photo by Amelia Holowaty Krales / The Verge
Windows 11 အတွက် ရရှိနိုင်တဲ့ third-party screen readers မြောက်မြားစွာ ရှိပါတယ် ။ လူကြိုက် အများဆုံးများမှာ Job Access With Speech (JAWS) နှင့် NonVisual Desktop Access (NVDA) တို့ ပါဝင် ပါတယ် ။ (Microsoft က ၎င်းရဲ့ website မှာ စာရင်းအပြည့်အစုံ ရှိပါတယ်။)
ဒါပေမယ့် Windows မှာလည်း Narrator လို့ခေါ်တဲ့ အခမဲ့ built-in screen reader ပါရှိ ပါတယ်။ အပြင်ဘက်မှာ ရွေးချယ်စရာ options တွေ အများကြီး ရှိတာကြောင့် လူအများစုက ၎င်းကို သူတို့ရဲ့ primary screen reader အဖြစ် မသုံးကြပါဘူး။ ဒါပေမယ့် အဲဒီ အများစုထဲမှာ ပါနေတယ် ဆိုရင် တခြားသူရဲ့ စက်ပစ္စည်းကို ငှားပြီး နှစ်သက်တဲ့ ဆော့ဖ်ဝဲလ်ကို ဘာအကြောင်းကြောင့်မဆို အသုံးမပြုနိုင်ရင် ခဏကြာတဲ့ အထိ အသုံးဝင် နိုင်ပါတယ်။
Narrator ကို ဖွင့်လို ပါက၊ ပြုလုပ်ဖို့ နည်းလမ်း နှစ်သွယ် ရှိပါတယ်။
KEYBOARD ဖြင့် NARRATOR ကို ဘယ်လို ဖွင့်ရမလဲ ?
ပြန်လည် ပြင်ဆင်ထားသော keyboard ကို အသုံး မပြုပါက Control + Windows + Enter ကို နှိပ်ခြင်းဖြင့် Narrator ကို ဖွင့်နိုင် ပါတယ် ။ ၎င်းက Narrator ကို စတင်မှာ ဖြစ်ပြီး Narrator Home ကို ဖွင့်ပါ လိမ့်မယ် ( Narrator ရဲ့ features တွေနှင့် tweak settings တွေအကြောင်း လေ့လာ နိုင်ပါတယ် )။ ၎င်းကို minimize လုပ်နိုင်ပြီး Narrator က ဆက်လက် လည်ပတ် နေဦးမှာ (သို့မဟုတ်) Narrator မှ ထွက်နိုင် ပါတယ်။
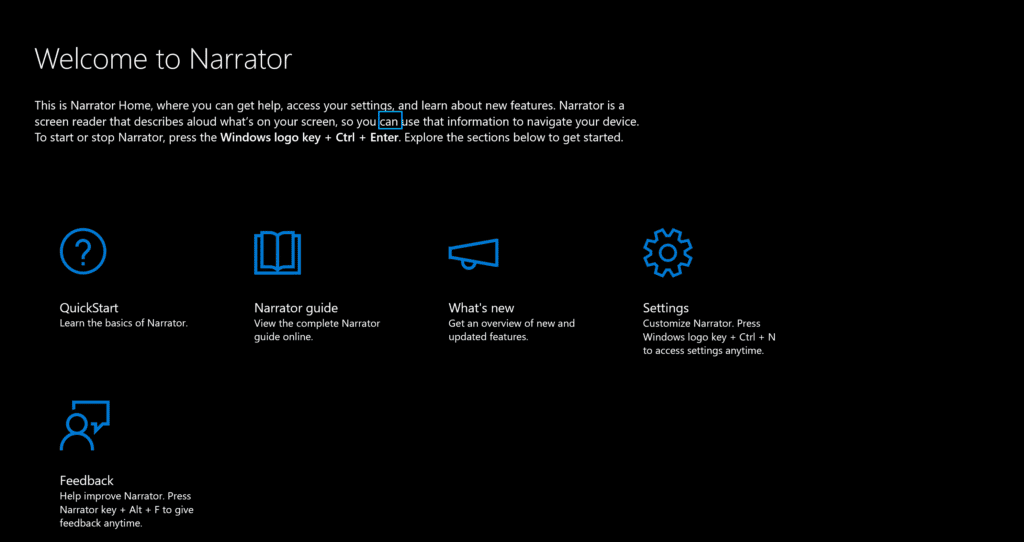
This is what will pop up after you turn on Narrator.
ACCESSIBILITY MENU မှာ NARRATOR ကို ဖွင့်နည်း
Windows 11 ရဲ့ accessibility settings menu မှာ Narrator ကို ဖွင့်နိုင် ပါတယ်။ ၎င်းကို လုပ်ဆောင်ဖို့ Settings -> Accessibility -> Narrator သို့ သွားပါ။
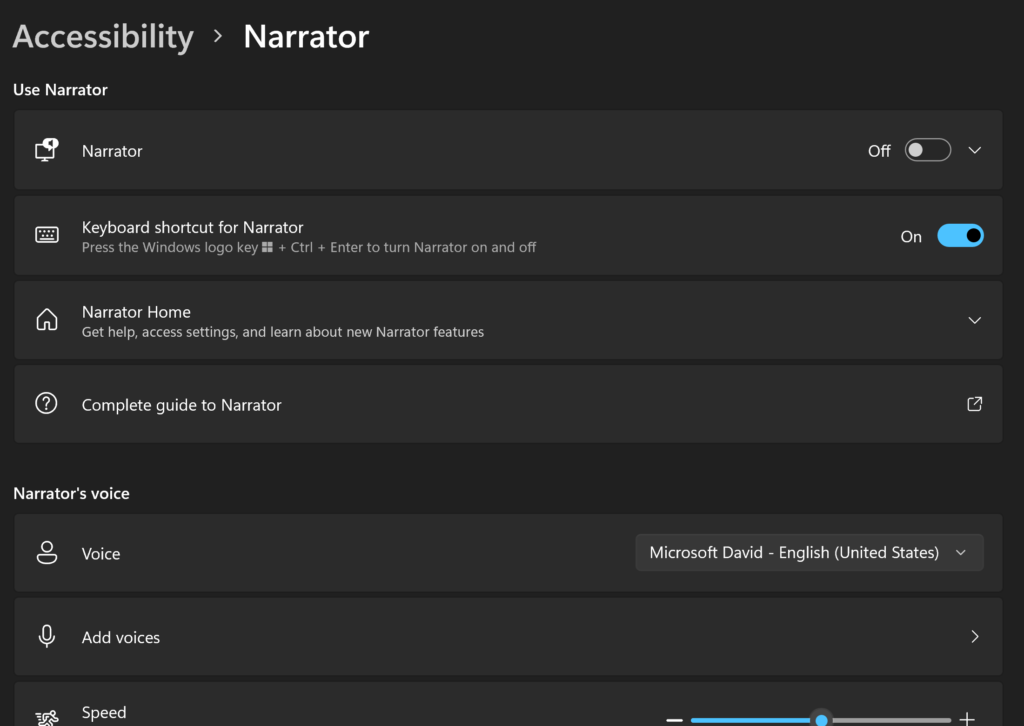
This is what will pop up after you turn on Narrator.
ဒီ page မှာ speed ၊ pitch ၊ volume ၊ verbosity ၊ navigation mode အပါအဝင် Narrator ရဲ့ features အမျိုးမျိုးကို စိတ်ကြိုက် ပြင်ဆင် နိုင်ပါတယ် ။ ဒီနေရာမှာ မျက်မမြင်စာကြည့် မျက်နှာပြင် ( braille display ) ကို ချိတ်ဆက် နိုင်ပြီး၊ settings တွေကို အခြား စက်ပစ္စည်းတွေနှင့် sync လုပ်နိုင်ပြီး ပြုလုပ်ဖို့ လိုအပ်တဲ့ အခြား ပြောင်းလဲမှုတွေကို ပြုလုပ် နိုင်ပါတယ် ။ keyboard shortcut ကို ဒီနေရာတွင်လည်း အဖွင့်အပိတ် လုပ်နိုင်ပါတယ်။
DOCK မှ NARRATOR ကို ဖွင့်နည်း
Windows search bar မှာ Narrator ကို ဖွင့်နိုင်ပါတယ် ။ ၎င်းကို လုပ်ဆောင်ဖို့ screen ရဲ့ အောက်ခြေရှိ Taskbar မှာ magnifying glass ကို နှိပ်ပြီး “Narrator” ကို ရိုက်ပါ။
ပေါ်လာတဲ့ စာသား အကွက်တွင် “Narrator” ဟု ရိုက်ထည့်ကာ ထွက်ပေါ်လာတဲ့ ပထမဆုံး ရလဒ်ကို နှိပ်ပါ။ Narrator က စတင် ပါလိမ့်မယ်။
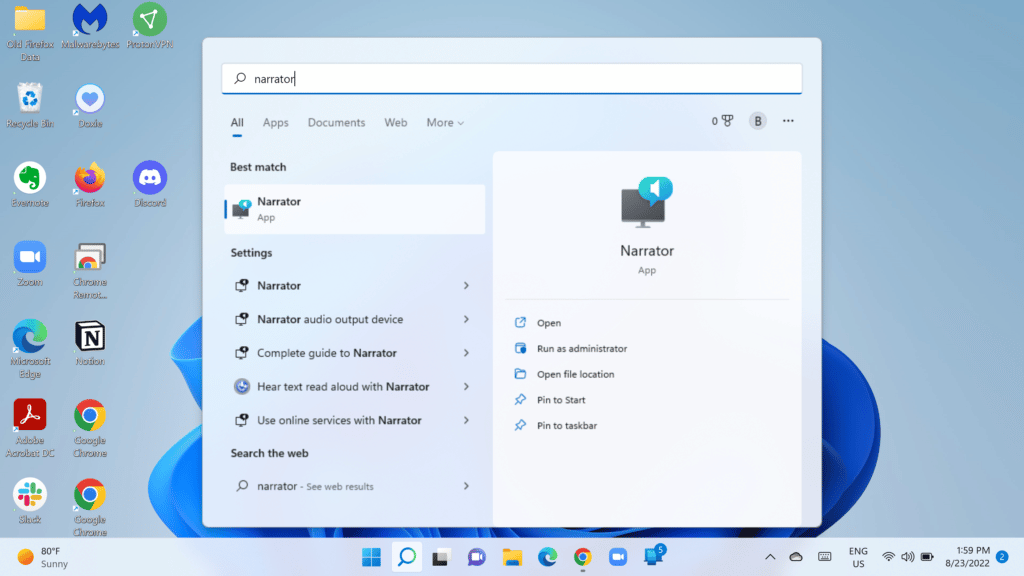
Should be the first result.
တစ်နည်းအားဖြင့် Start Menu ကို ဖွင့်ရန်၊ အက်ပ်တွေ အားလုံးတွင် နှိပ်ပြီး Windows Ease of Access အောက်သို့ ဆင်းသွား နိုင်ပါတယ် ။ အဲဒါကို နှိပ်လိုက်ရင် Narrator က သူ့အောက်မှာ ရွေးစရာ တစ်ခု ဖြစ်လာလိမ့်မယ်။
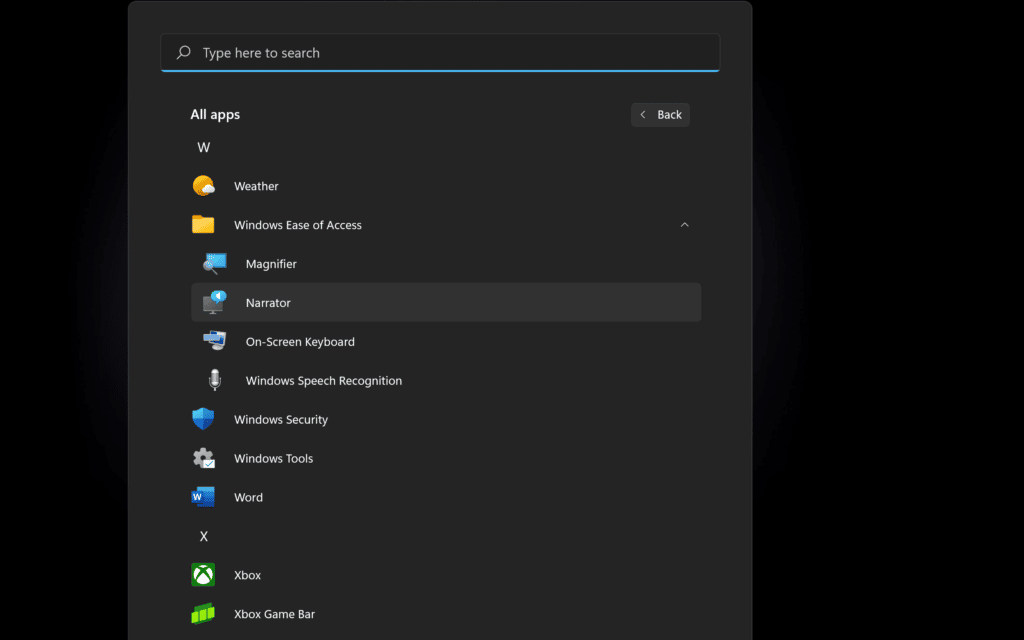
It’s buried in there.
Reference: The Verge
သတင်းဆောင်းပါးများ ဖတ်ရှုနိုင်ရန် နှင့်ရသစုံ ဗီဒီယိုများကို လက်မလွတ်တမ်း ကြည့်ရှုနိုင်ရန် Mitelar Facebook Page , Mitelar Website နှင့် Mitelar Youtube Channel တို့တွင် အသေးစိတ် ဝင်ရောက်လေ့လာကြည့်ရှုနိုင်ပြီး Like နဲ့ Followလေးလုပ်ထားဖို့လဲမမေ့ပါနဲနော်…။