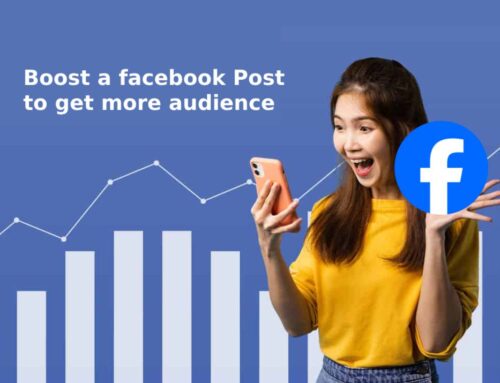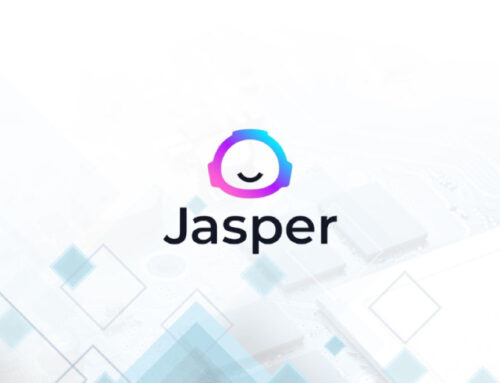Mac ရဲ့ VoiceOver screen reader ကို ဘယ်လို ဖွင့်ရမလဲ ?
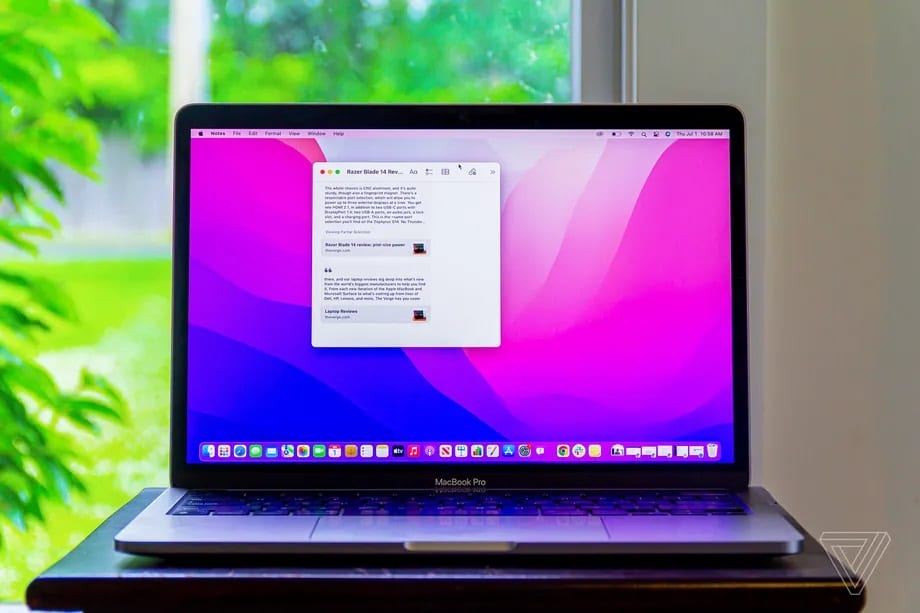
VoiceOver has been part of every Mac since macOS X Photo by Monica Chin / The Verge
macOS X မှ စတင်၍ Apple က ၎င်းရဲ့ Macs နှင့် MacBooks တွေမှာ VoiceOver ဟု ခေါ်သော native screen reader တစ်ခုကို ထည့်သွင်း ထားပါတယ် ။ အဆိုပါ feature ဟာ အမြင်အာရုံနည်းသော (သို့မဟုတ်) မျက်မမြင် အသုံးပြုသူတွေအား ၎င်းတို့ရဲ့ ကွန်ပျူတာတွေ နှင့် အင်တာနက်ကို ပိုမို လွယ်ကူစွာ သွားလာနိုင်ဖို့ ဒီဇိုင်း ထုတ်ထားတာပဲ ဖြစ်ပါတယ် ။ ၎င်းက screen ပေါ်မှာ ပေါ်လာတဲ့ အရာအားလုံးရဲ့ စာသား ဖော်ပြချက် တွေကို ကျယ်လောင်စွာ ဖတ်ခြင်း အပြင် ပြသထားတဲ့ ဘယ်လို စာသားကို မဆို ဖတ်တာမျိုးကို လုပ်ဆောင် ပါတယ်။ အဆိုပါ နည်းပညာဟာ သုံးစွဲသူတွေအား screen ပေါ်ရှိ အစိတ်အပိုင်းတွေနှင့် အပြန်အလှန် တုံ့ပြန် နိုင်စေပါတယ်။
VoiceOver က အမြင်အာရုံ ချို့ယွင်းသူတွေ အတွက် အဓိက ရည်ရွယ် သော်လည်း၊ အမျိုးမျိုးသော အခြေအနေတွေမှာ အထောက်အကူ ဖြစ်နိုင်ပါတယ်။ ဥပမာ မသန်စွမ်းသူ တစ်ဦး သင်ယူမှု ဖြစ်ပြီး ၎င်းကို ဖတ်ခြင်းထက် စာသားကို နားထောင်ဖို့ နှစ်သက်ပါက၊
Apple မှာ ပြန်လည် ဆန်းသစ်နိုင်တဲ့ braille displays နှင့် trackpad gestures တွေဖြင့် VoiceOver ကို အသုံးပြုနည်း လိုအပ်ချက်တွေနှင့် အကိုက်ညီဆုံး ဖြစ်တဲ့ feature ကို စိတ်ကြိုက် ပြင်ဆင်နည်းတွေ ( ဥပမာ ၊ reading speed ၊ voice profile ၊ privacy အတွက် screen ကို သီးသန့်ကန့်လန့်ကာ ဖွင့်ထားပုံ ၊ စသည်ဖြင့် ) တို့ပဲ ဖြစ်ပါတယ် ။ ဒါပေမယ့် အခုမှ စလုပ်တော့မယ် ဆိုရင် VoiceOver ကို ဖွင့်ဖို့ လွယ်ကူတဲ့ နည်းလမ်း အချို့ကို ဖော်ပြ ပေးလိုက်ပါတယ်။
- System Preferences ကို ဖွင့်ပြီး Accessibility ကို ရွေးချယ်ပါ။ left-hand menu မှ၊ Vision အမျိုးအစားမှာ VoiceOver ကို ရွေးချယ်ပါ။ Enable VoiceOver ကို နှိပ်ပါ။ Quick Start training menu သို့ ဝင်ရောက်ဖို့ Open VoiceOver Training button ကို နှိပ်နိုင် ပါတယ်။ Open VoiceOver Utility button ကို နှိပ်ခြင်းဖြင့် reading speed နှင့် voice profiles ကဲ့သို့ features တွေကို စိတ်ကြိုက် ပြင်ဆင်နိုင်တဲ့ menu တစ်ခုကို ဖွင့်ပေး ပါလိမ့်မယ်။
- Command နှင့် F5 button ကို နှိပ်ပါ။ ၎င်းက Welcome to VoiceOver window ကို ယူဆောင်လာသင့်ပါတယ် ။ Use VoiceOver ခလုတ်ကို နှိပ်ပါ။ ဘယ်ဘက် အောက်ထောင့်မှာ basic commands တွေရဲ့ အနှစ်သာရကို ရနိုင်ပါတယ်။ feature အလုပ်လုပ်တာကို လေ့လာဖို့ နှင့် ၎င်းကို ထိထိရောက်ရောက် အသုံးပြု၍ လေ့ကျင့် နိုင်တဲ့ Learn More ခလုတ် တစ်ခု ရှိပါတယ် ။ တူညီတဲ့ keys တွေကို နှိပ်ပြီး “Turn Off VoiceOver” ခလုတ်ကို နှိပ်ခြင်းဖြင့် ၎င်းကို ပိတ်နိုင်ပါတယ်။
- Mac မှာ Siri ကို ဖွင့်ထားပါက ၎င်းအား “VoiceOver on” (သို့မဟုတ်) “VoiceOver off ” လုပ်ခိုင်း နိုင်ပါတယ်။ Siri ကို ဖွင့်မထားပါက၊ ထိပ်နားက bar ရှိ Apple Menu သို့ သွားကာ System Preferences ကို ရွေးချယ်ပြီးနောက် Siri icon ကို နှိပ်ပါ။ ပြီးတာနဲ့ Enable Ask Siri box. ကို အမှန် ခြစ်ပေးပါ။
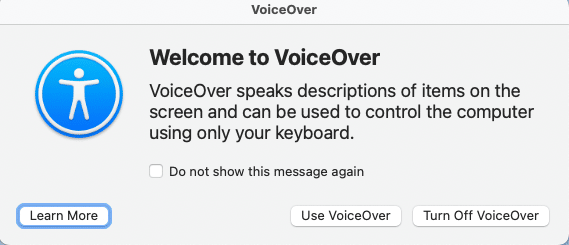
The Learn More button gives you a quick walk-through of how to use the feature’s basic commands. Screenshot: Victoria Song / The Verge
- Accessibility shortcut panel ကို ပေါ်လာစေဖို့ Option + Command နှင့် F5 ကို နှိပ်ပါ။ VoiceOver option ကို ကြားတဲ့အထိ tab key ကို နှိပ်ပါ။ ထို့နောက် space bar ကို နှိပ်ပါ။
- macOS Big Sur (သို့မဟုတ်) နောက်ပိုင်းတွင် အသုံးပြုနေပြီး Mac မှာ TouchID button ရှိပါက အခြား shortcut တစ်ခုလည်း ရှိပါတယ်။ Command button ကို ကိုင်ထားစဉ် TouchID button ကို သုံးကြိမ် အမြန် နှိပ်ပါ။ Magic Keyboard တွင် TouchID button ပါရှိလျှင် ၎င်းဟာလည်း အလုပ်လုပ်ပါတယ်။
ကွန်ပျူတာသို့ ဝင်ရောက်တဲ့ အခါတိုင်း VoiceOver ကို ဖွင့်ဖို့လည်း ရွေးချယ်နိုင်ပါတယ်။
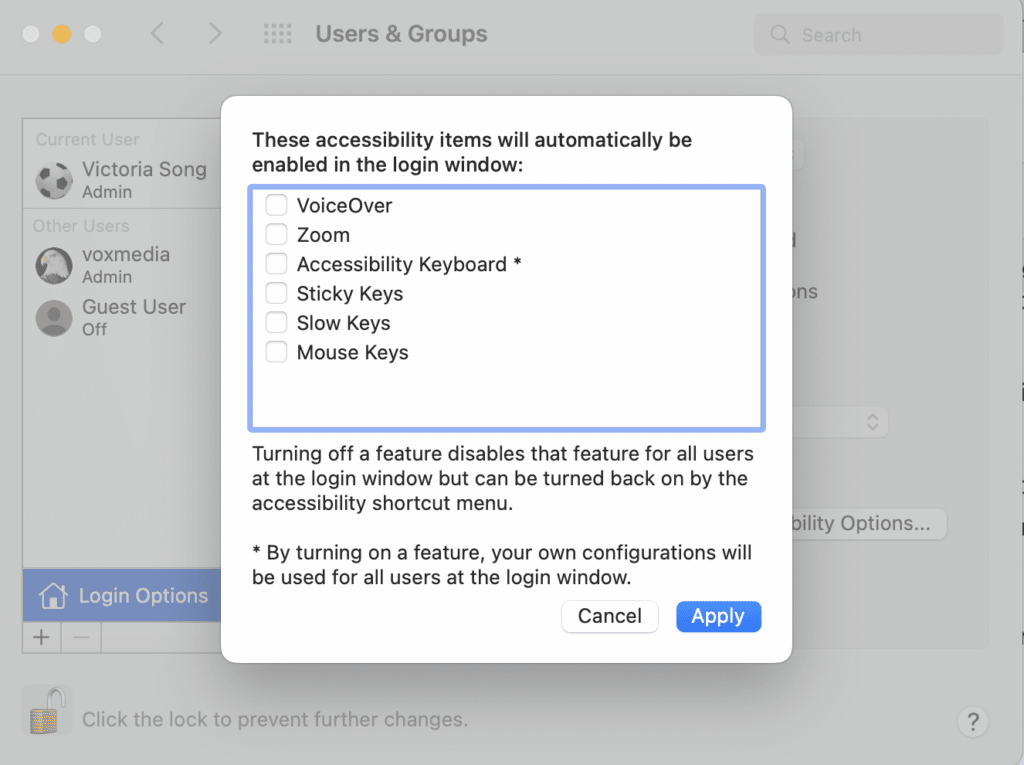
You can also enable VoiceOver at login. Screenshot: Victoria Song / The Verge
- System Preferences သို့ သွားပါ။
- Users & Groups ကို ရွေးချယ်ပါ၊ ထို့နောက် အသုံးပြုသူစာရင်းရဲ့ အောက်ခြေရှိ Login Options button ကို ရွေးချယ်ပါ။
- ဘယ်ဘက် အောက်ခြေရှိ lock icon ကို ပိတ်ပါက ၊ administrator password ကို ထည့်သွင်းပါ။
- Window ရဲ့ ညာဘက်ခြမ်းရှိ Accessibility Options ခလုတ်ကို နှိပ်ပါ။
- VoiceOver အကွက်ကို အမှန်ခြစ်ပေးပြီး Apply ကို နှိပ်ပါ။
VoiceOver က macOS တွင် ရရှိနိုင်တဲ့ တစ်ခုတည်းသော ဝင်ရောက်နိုင်မှု feature မဟုတ်ပါ။ အခြား options တွေကို စူးစမ်း လေ့လာဖို့ စိတ်ဝင်စားပါက၊ macOS အသုံးပြုနိုင်မှုလမ်းညွှန်ကို ကြည့်နိုင်ပါတယ်။
Reference: The Verge
သတင်းဆောင်းပါးများ ဖတ်ရှုနိုင်ရန် နှင့်ရသစုံ ဗီဒီယိုများကို လက်မလွတ်တမ်း ကြည့်ရှုနိုင်ရန် Mitelar Facebook Page , Mitelar Website နှင့် Mitelar Youtube Channel တို့တွင် အသေးစိတ် ဝင်ရောက်လေ့လာကြည့်ရှုနိုင်ပြီး Like နဲ့ Followလေးလုပ်ထားဖို့လဲမမေ့ပါနဲနော်…။