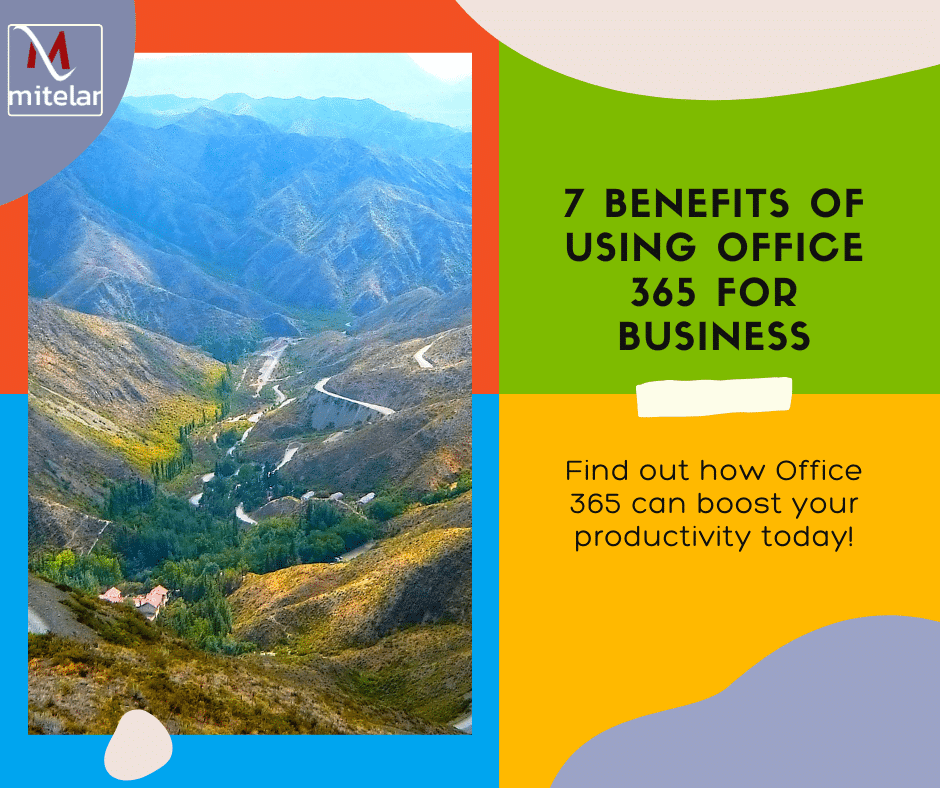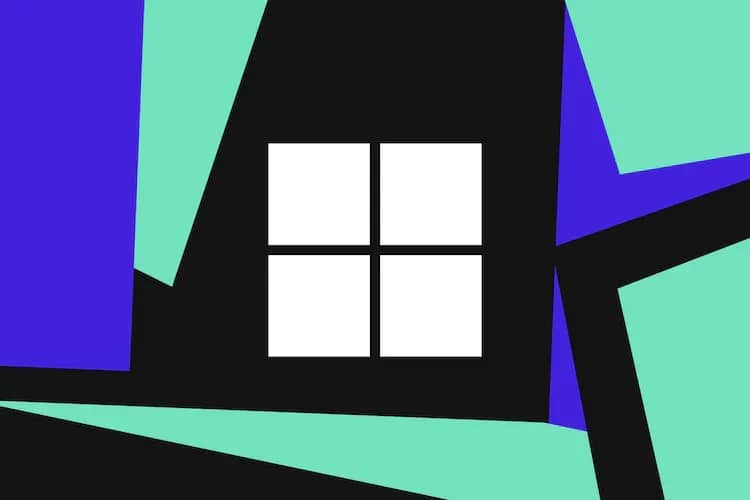Gmail တွင် email templates များကို တည်ဆောက်ပုံ နှင့် အသုံးပြုပုံ ဆိုတာ ဘယ်လိုမျိုးလဲ ?
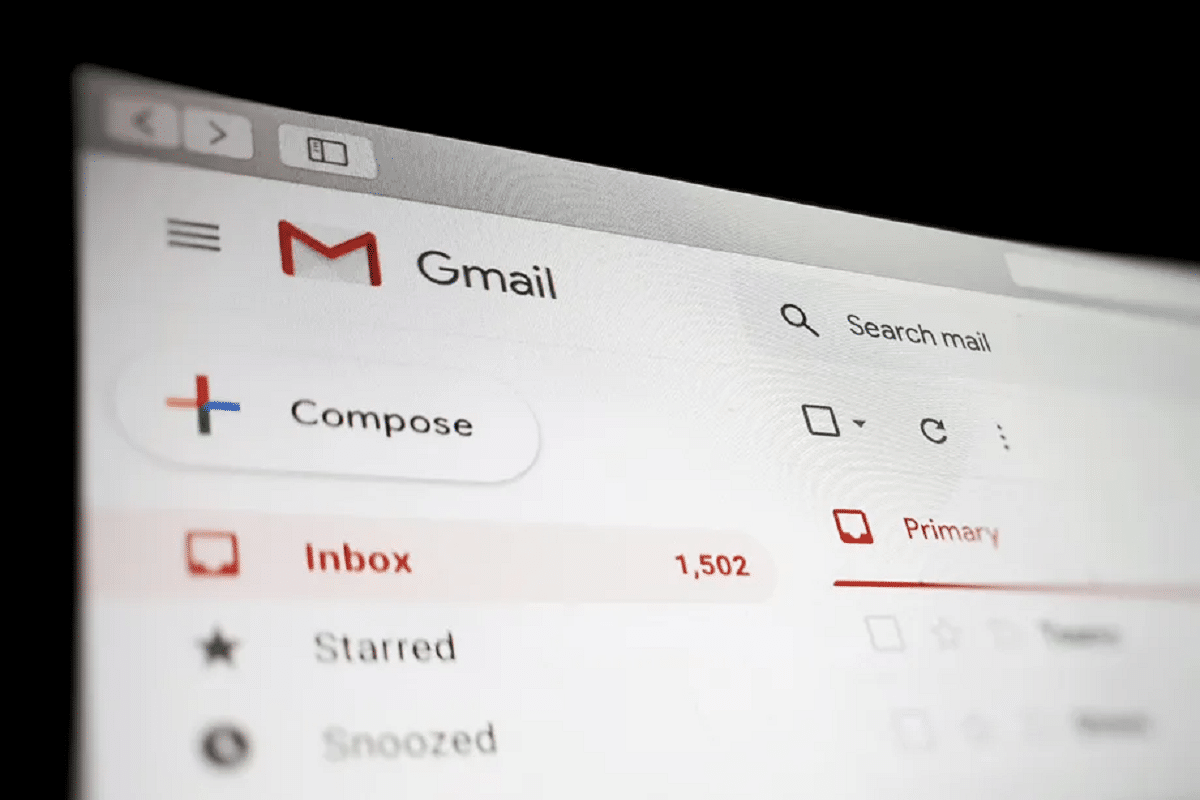
ပုံစံတူနေတဲ့ Email ကိုပဲ ထပ်ခါ ထပ်ခါ ရေးနေတာ ၊ ဒါမှမဟုတ် ပုံစံတူနေတဲ့ message ကို အကြိမ်ကြိမ် ပြန်ပြန် ကူးနေတာတွေအတွက် Gmail က ပိုလွယ်ကူတဲ့ နည်းလမ်း တစ်ခုကို ပေးထား ပါတယ်။
email templates များ ဖန်တီးခြင်း နှင့် သိမ်းဆည်းခြင်းဖြင့် ၎င်းတို့အား message တစ်စောင် ရေးပြီး နောက်တစ်ကြိမ်တွင် ပြန်လည် ထည့်၍ အသုံးပြုနိုင်မှာပဲ ဖြစ်ပြီး အချိန် အနည်းငယ် သက်သာစေမှာပဲ ဖြစ်ပါတယ်။
တစ်ချိန်တည်းတွင် templates ၅၀ အထိ သိမ်းဆည်း နိုင်ပါတယ်။
ထို့ကြောင့် ကွဲပြားသော အခြေအနေများအတွက် ကွဲပြားသော templates များ ဖန်တီးရန် လွယ်ကူ ပါတယ်။
Email Templates တစ်ခု ပြုလုပ်ပုံ
• Screen ၏ ညာဘက် အပေါ်ထောင့် မှ cog icon (Settings) ကို နှိပ်ပါ ။
• “See all settings.” ကို ရွေးပါ။
• “Advanced” tab ကို ဖွင့်ပါ။
• “ Templates” သို့ Scroll ဆွဲချပြီး “ Enable” ကို ရွေးပါ။
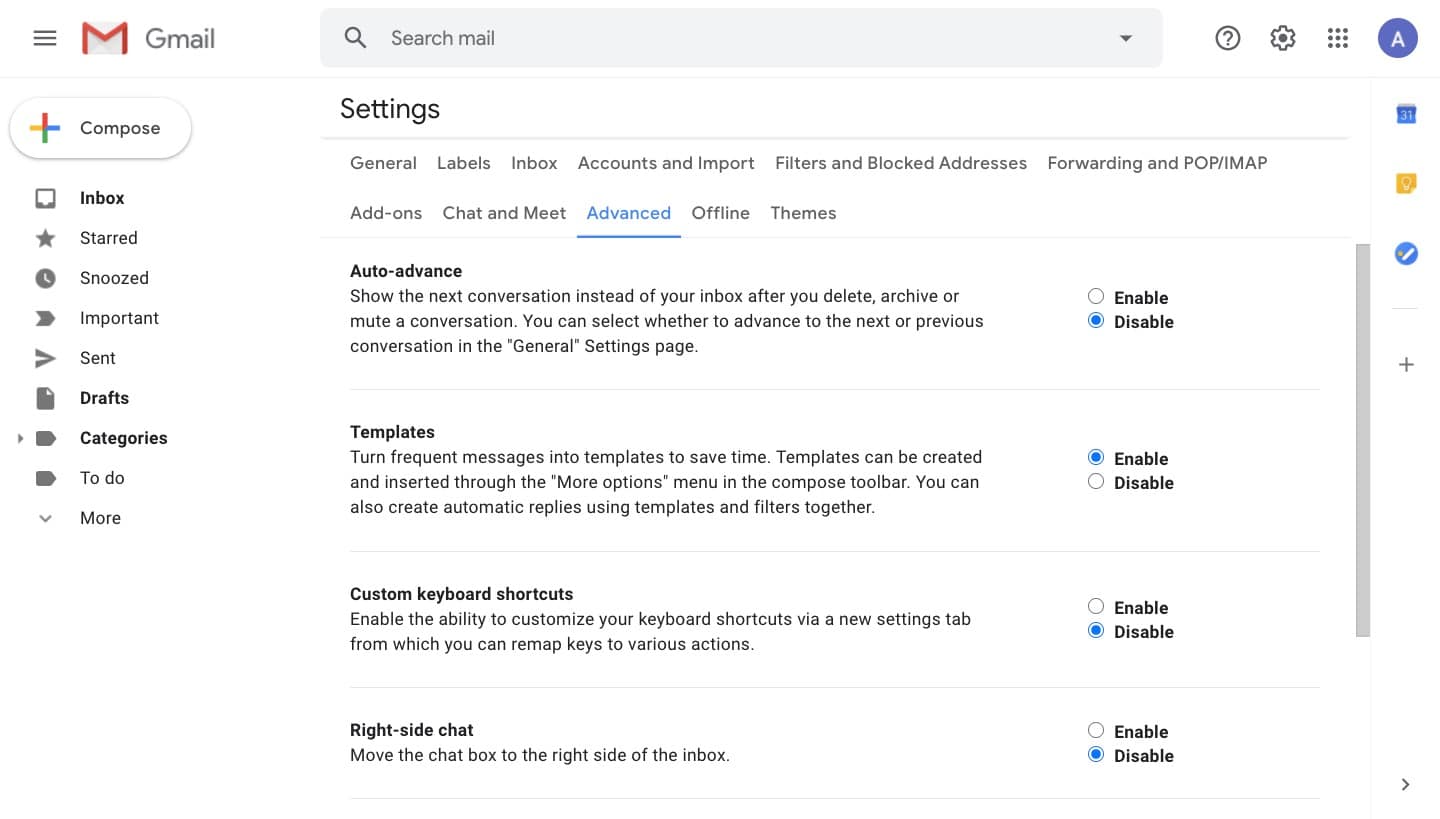
Make sure you’ve selected “Enable” under “Templates.”
• menu ၏ အောက်ခြေရှိ “ Save Changes” ကို နှိပ်ပါ။
• ဒါက inbox ထဲကို ပြန်ရောက် သွားပါ လိမ့်မယ်။ “ Compose” ခလုတ်ကို နှိပ်ပါ။
• အခု template ကို စတင် ရေးပါ။ save ရန် အဆင်သင့် ဖြစ်လျှင် window ၏ အောက်ခြေ ညာဘက်ထောင့်ရှိ အစက်သုံးခု(three dots) ကို နှိပ်ပါ။
• Options များထဲမှ “ Template” ကို ရွေးချယ်ပါ။
• “Save draft as template.” ကို နှိပ်ပါ။
• “Save as new template.” ကိုနှိပ်ပါ။
• ပေါ်လာသော window တွင် template အတွက် နာမည် တစ်ခု ရိုက်ပါ။ ထိုနာမည်က email တွင် subject line အဖြစ် ပေါ်လာ ပါလိမ့်မယ် ။ “Save” ကို နှိပ်ပါ။
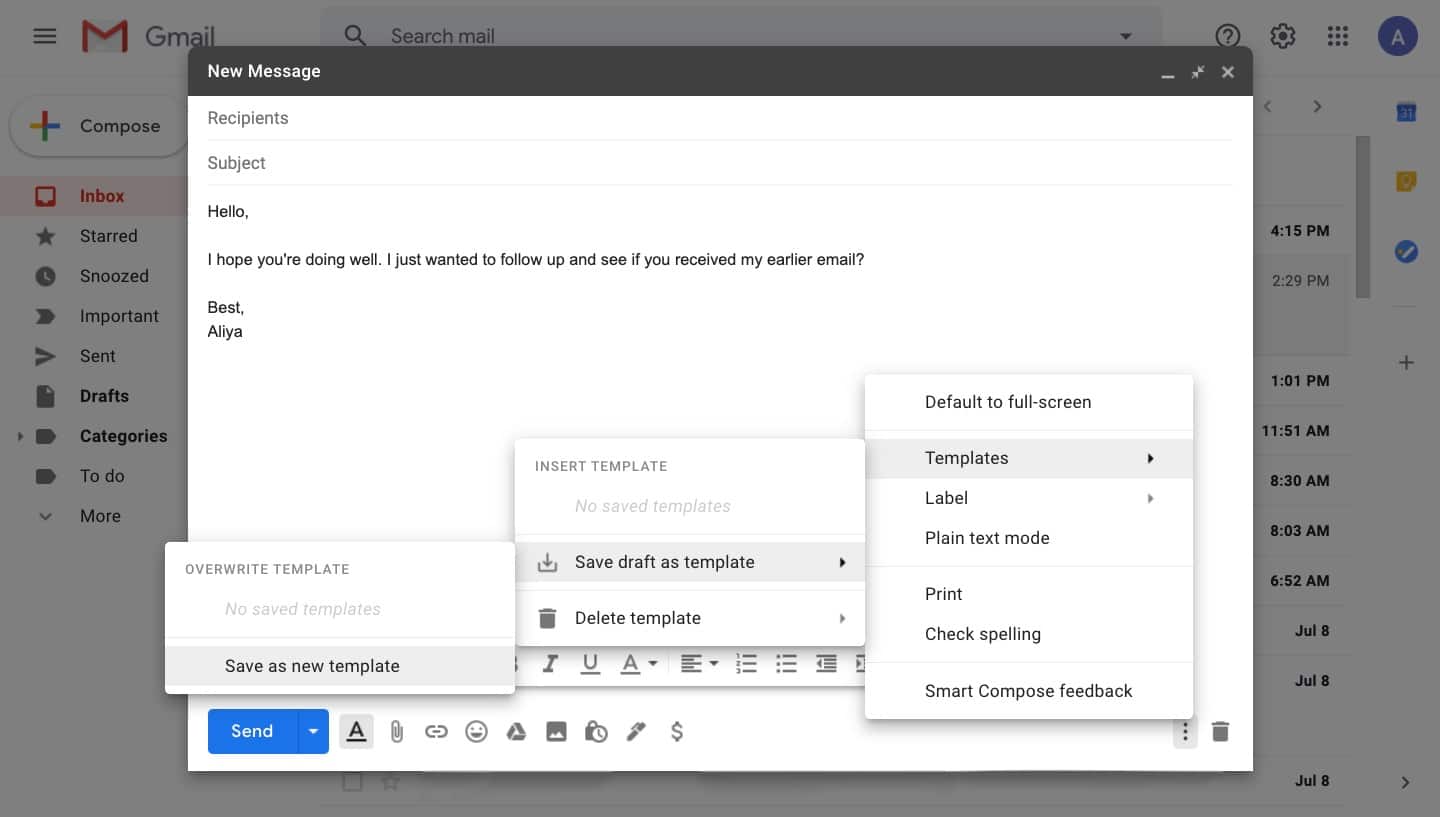
After writing a message, you can save it as a template.
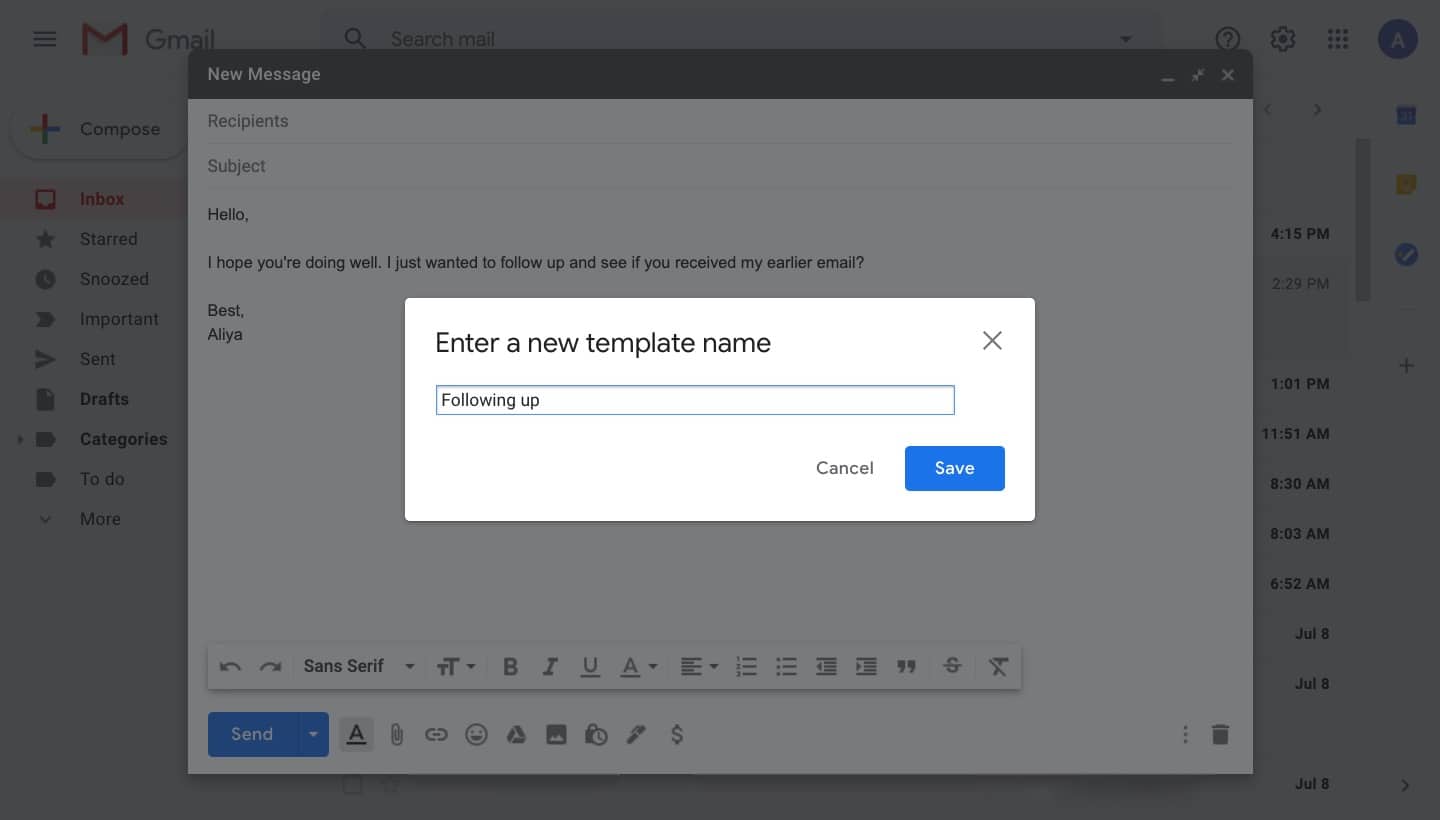
Name your template so you can easily retrieve it later.
• Template တစ်ခုကို ပြောင်းလဲလိုပါက ၎င်းကို overwrite လုပ်ရန် လိုအပ် ပါတယ်။ ပြုပြင်ထားသော email ကို ရေးပါ။ ထို့နောက် “ Save draft as template” ကို နှိပ်ပြီးနောက် “ Overwrite Template” အောက်ရှိ ပြောင်းလိုသည့် template ၏ အမည်ကို နှိပ်ပါ။
• pop-up window တွင် “ Save” ကို နှိပ်ပါ။
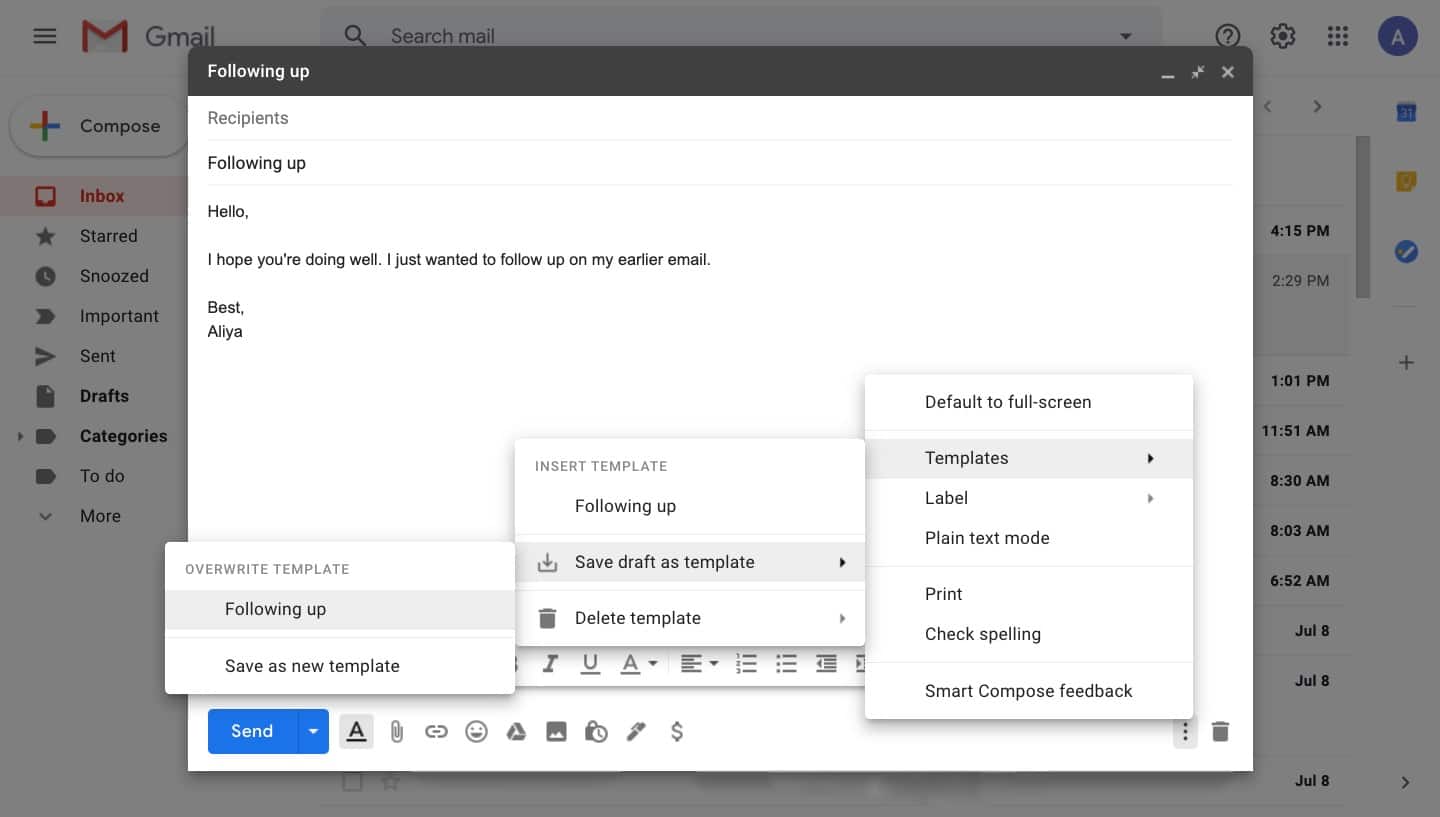
You can overwrite a template if you want to edit or change it.
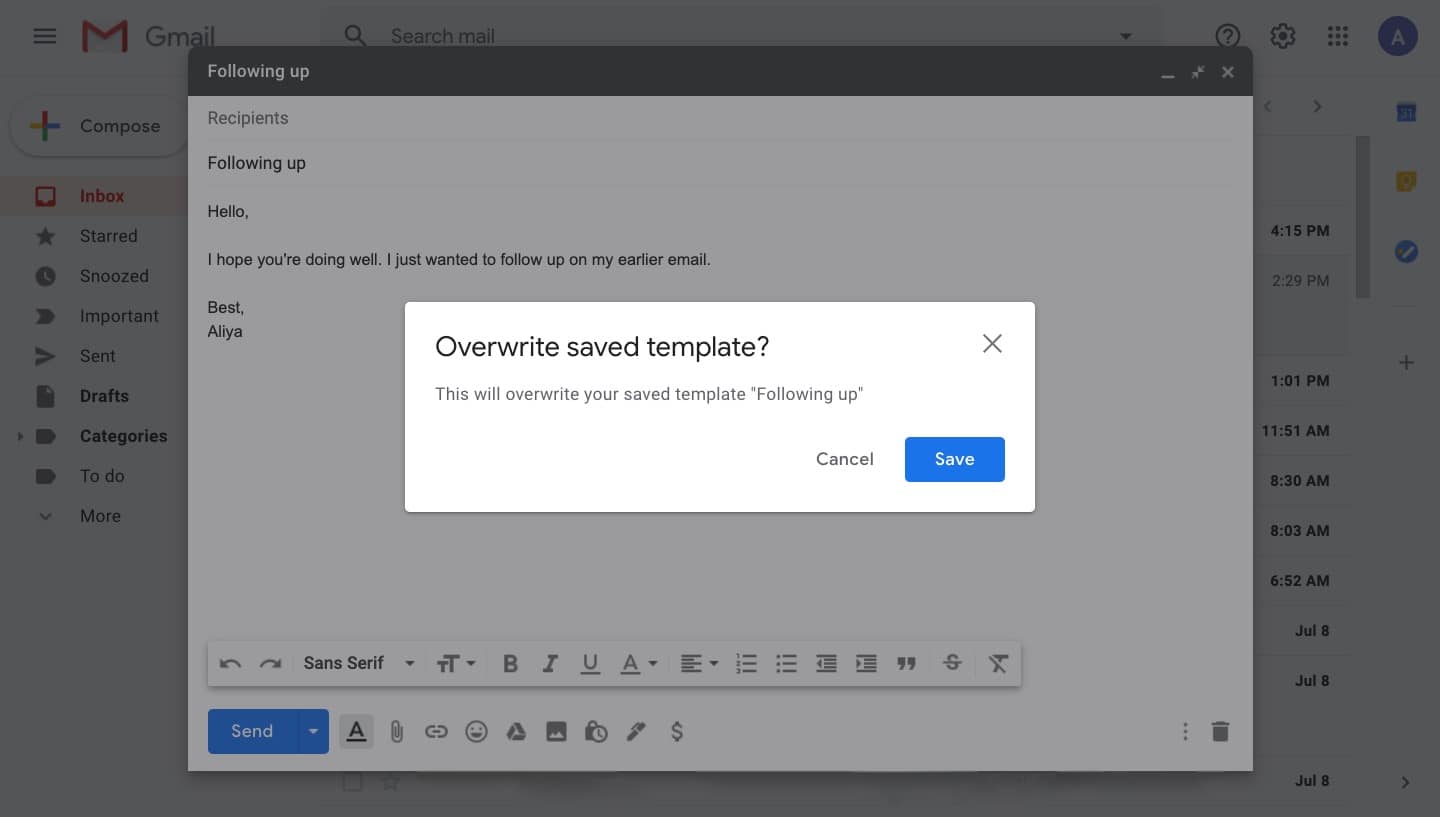
Confirm the changes by clicking “Save” in the pop-up window.
• Template တစ်ခုကို ဖျက်ရန် “Templates” options များ အောက်ရှိ “Delete template” ကို နှိပ်ပါ။ ပေါ်လာသော pop-up window တွင် “Delete” ကို နှိပ်ပါ။
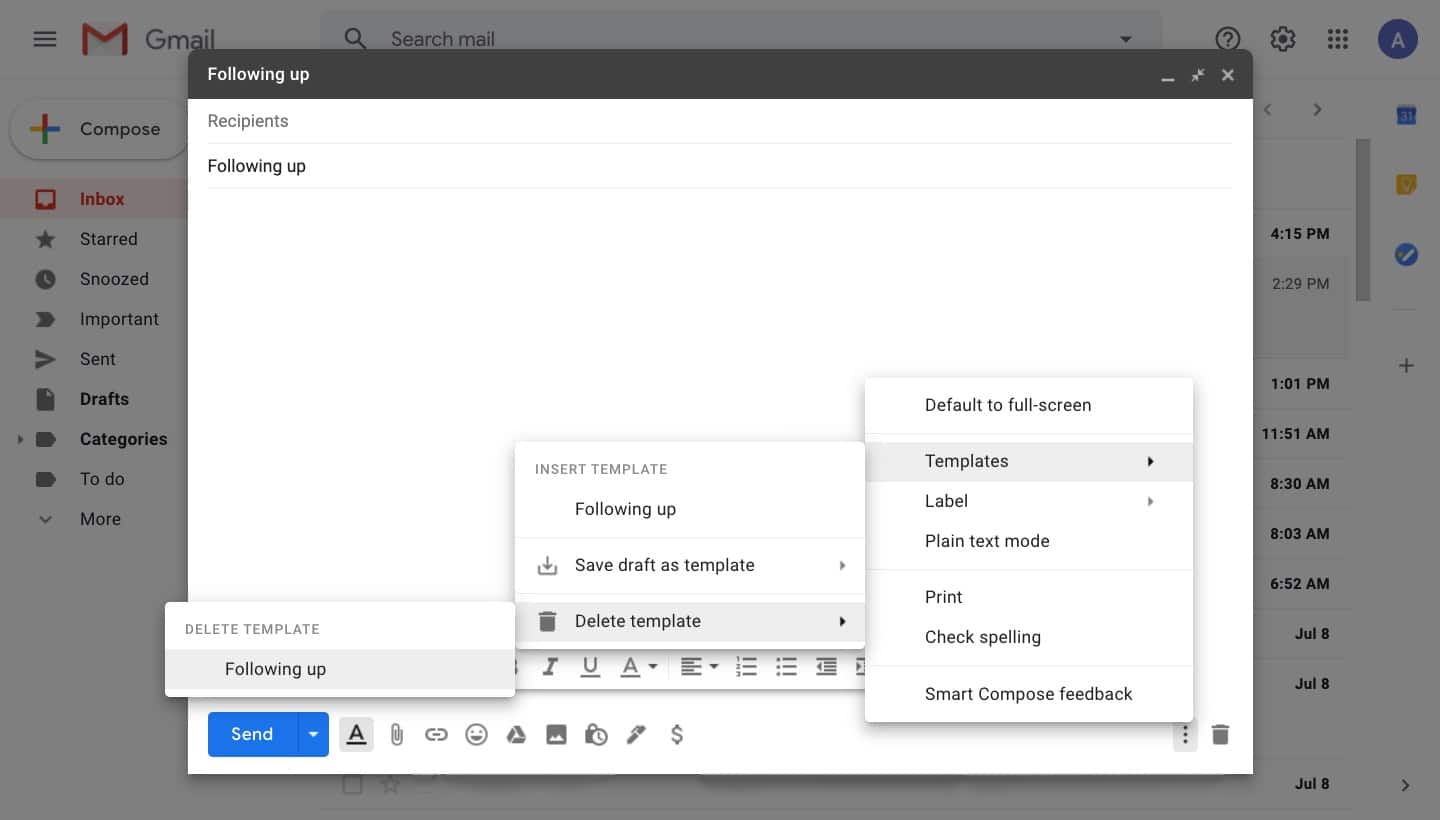
You can delete templates using the template options in the compose view.
Saved Template ကို အသုံးပြုပုံ
• Message အသစ် တစ်ခု စတင်ရန် “ compose” ကို နှိပ်ပါ။
• ညာဘက် အောက်ခြေရှိ အစက်သုံးစက် (three dots ) ကို ရွေးပါ။
• “Templates.” ကို ဖွင့်ပါ။
• Template ကို ရွေးပါ။
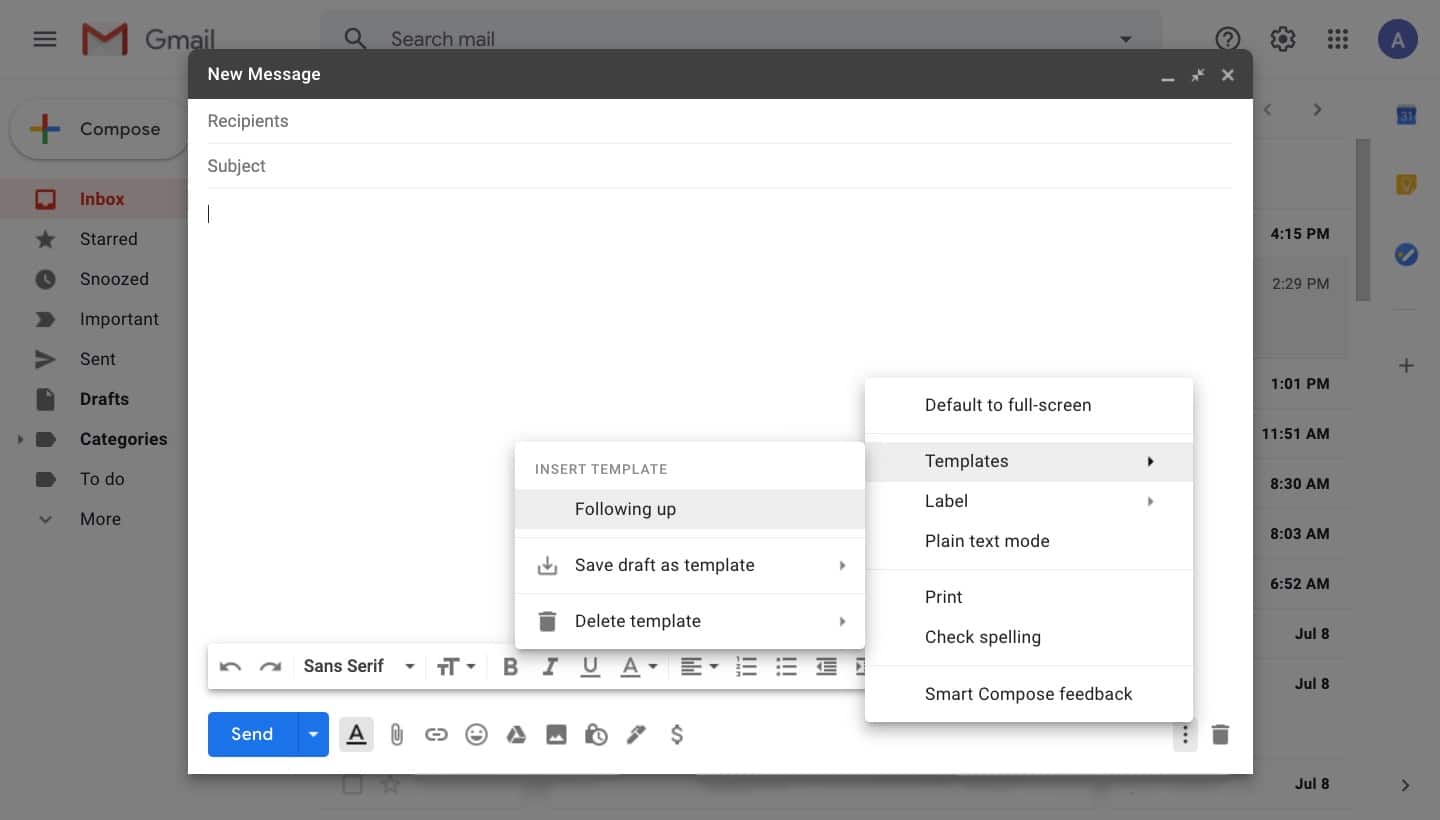
Insert a saved template by going to the template options when you’re writing a new message.
• ထို template ဟာ ယခု message အသစ် အဖြစ် ပေါ်လာပါ လိမ့်မယ်။ မပို့မီ edit လုပ်နိုင် ပါတယ်။
• အဆင်သင့် ဖြစ်သည့် အခါ “ Send” ကို နှိပ်ပါ။
Templates များကို အလိုအလျောက် ပို့နည်း
အချို့သော emails များ ဝင်လာလျှင် အကြောင်းပြန်စာအဖြစ် အလိုအလျောက် ပို့ပေးသော filters များကို set up လုပ်နိုင် ပါတယ်။ ဘယ် emails များကို ရည်ညွှန်းသလဲ ဆိုတာ သတ်မှတ်ပြီး ၎င်းကို သီးခြား template တစ်ခုကို သတ်မှတ်ခြင်းဖြင့် ပြုလုပ် ပါတယ်။
• screen ၏ ထိပ်ဆုံးရှိ search bar ၏ ညာဘက်မှာ ရှိတဲ့ search icon ကို နှိပ်ပါ။
• Fields များကို ဖြည့်ပါ ။ ဥပမာအားဖြင့်၊ အကယ်၍ ဤ template ကို အချို့သော contacts များထံမှ emails များကို အလိုအလျောက် ပို့စေလိုပါက“ From” box ထဲတွင် ထို contacts များကို ထည့်ပါ။ တစ်ခုခုကို subscribe လုပ်ရန် email ပို့သော မည်သူမဆိုကို ပို့ချင်လျှင် “ subscribe” ဟူသော စာလုံးကို အကွက်၌ “Has the words.” ဟု ရေးပါ။
• “ Create filter” ကိုနှိပ်ပါ။
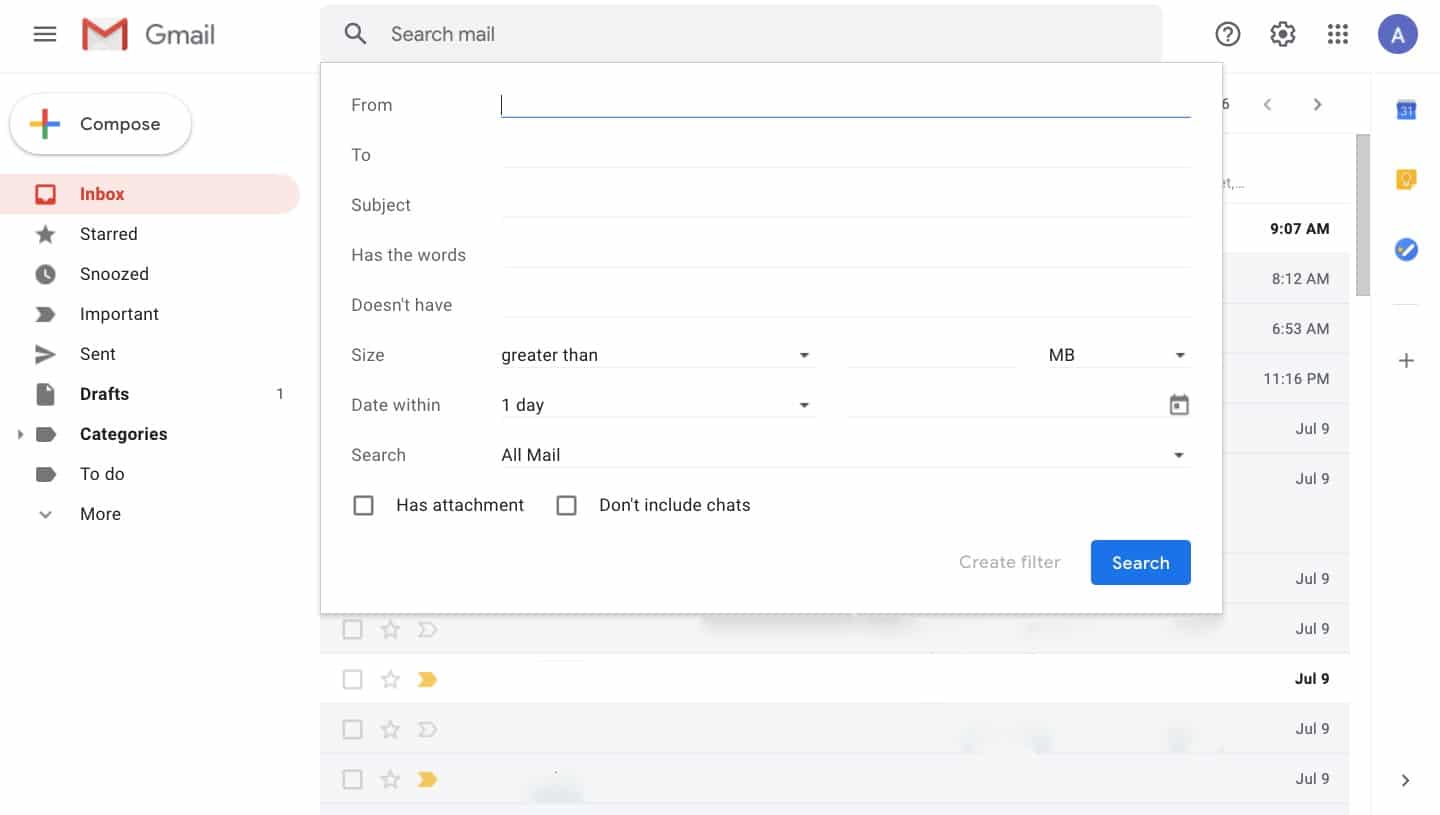
Use the search bar to set a template to send out automatically.
• “ Send template” ဘေးရှိ အကွက်ကို check လုပ်ပါ။ “Choose template” ကို နှိပ်ပါ၊ drop-down menu မှ သုံးလိုသော template ကို ရွေးပါ။
• “ Create filter” ကိုနှိပ်ပါ။
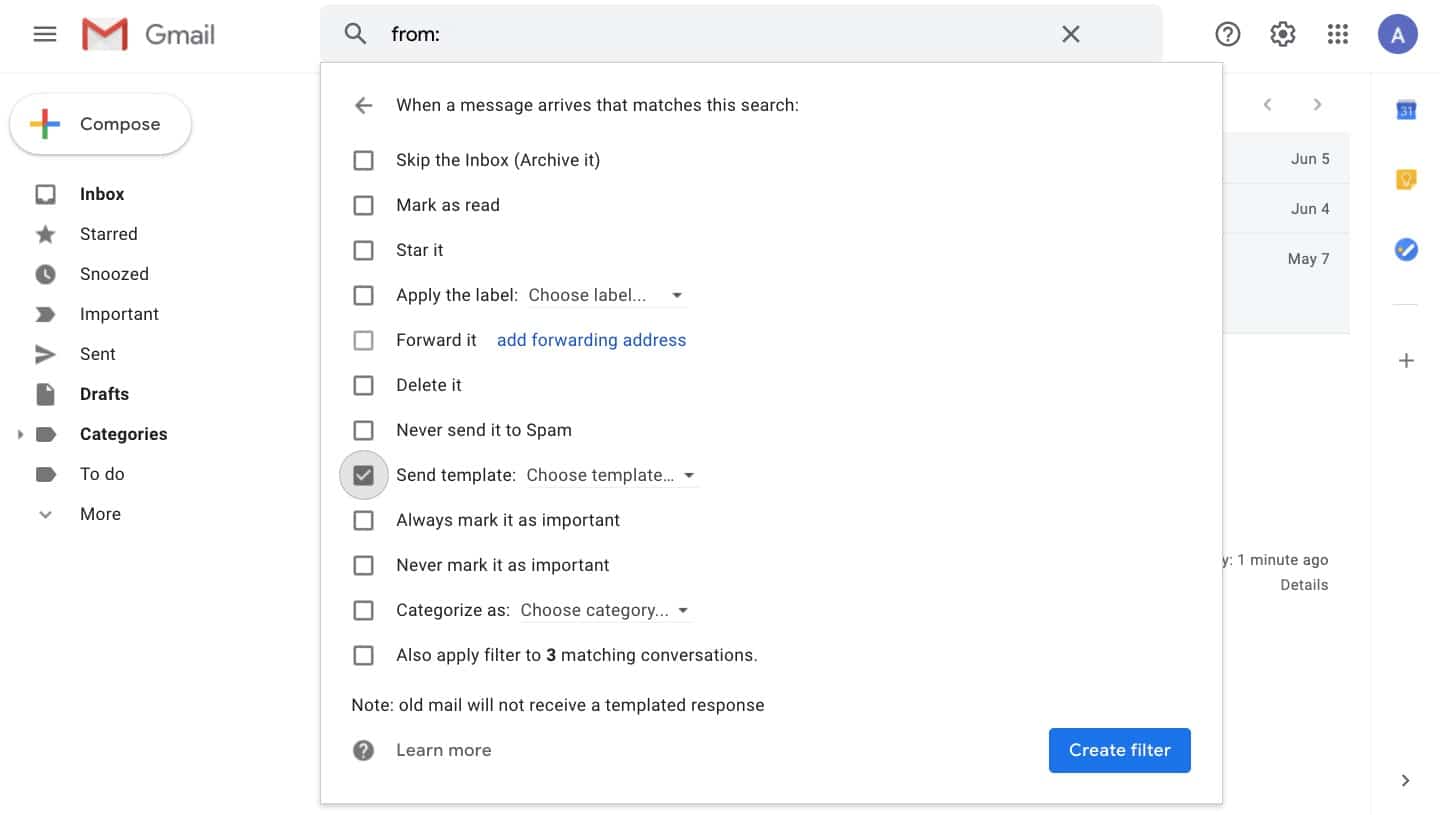
You can choose which template is automatically sent out.
Reference: The Verge
သတင်းဆောင်းပါးများ ဖတ်ရှုနိုင်ရန် နှင့်ရသစုံ ဗီဒီယိုများကို လက်မလွတ်တမ်း ကြည့်ရှုနိုင်ရန် Mitelar Facebook Page , Mitelar Website နှင့် Mitelar Youtube Channel တို့တွင် အသေးစိတ် ဝင်ရောက်လေ့လာကြည့်ရှုနိုင်ပြီး Like နဲ့ Followလေးလုပ်ထားဖို့လဲမမေ့ပါနဲနော်…။