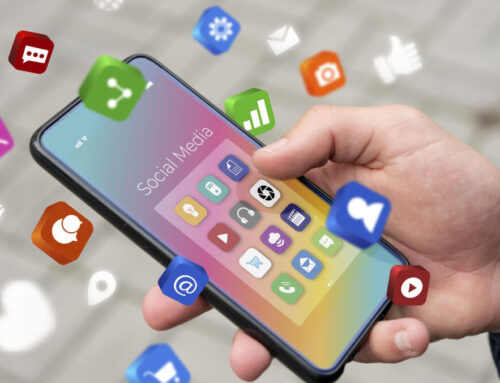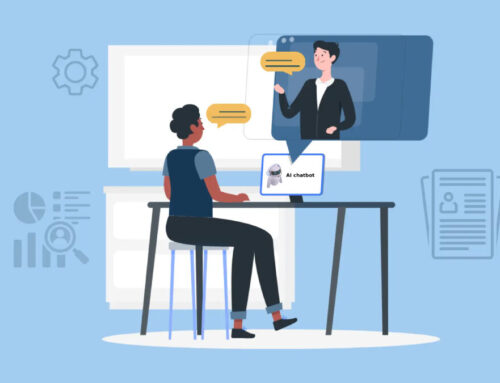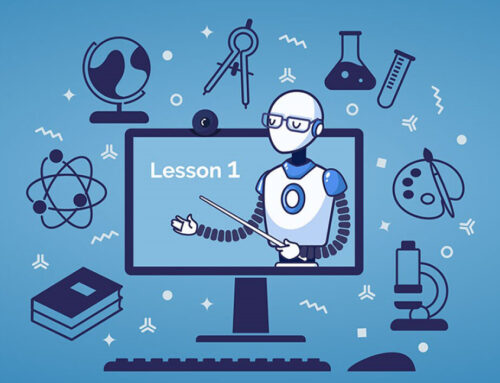Apple ID password ကို ဘယ်လို ပြောင်းရမလဲ ?
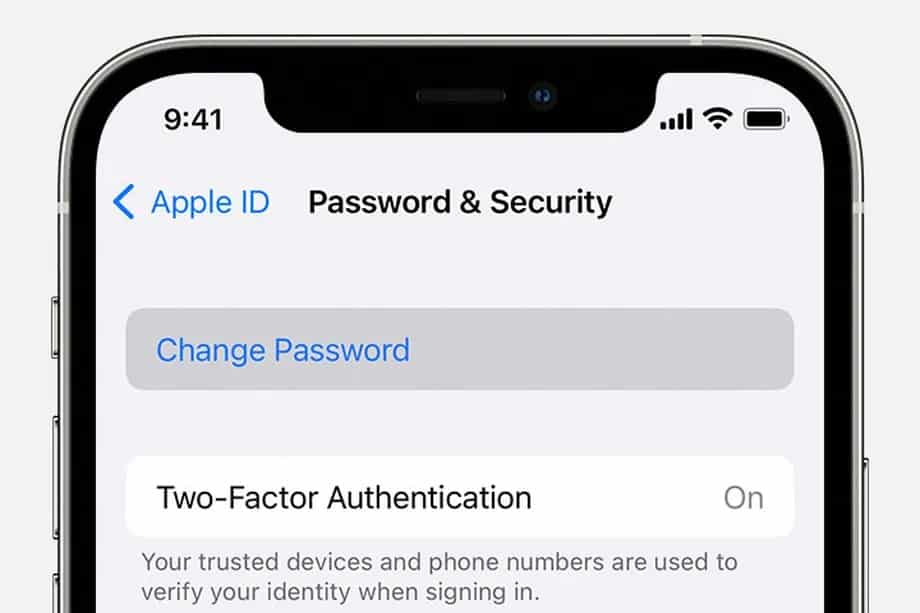
Apple ID က App Store ၊ iCloud ၊ iMessage ၊ FaceTime နှင့် Apple Music အပါအဝင် Apple ရဲ့ ecosystem နဲ့ ပေါင်းစပ် ဝန်ဆောင်မှု တွေကို အသုံးပြုဖို့ အတွက် key ပဲ ဖြစ်ပါတယ် ။ ဘယ် Apple device အသစ်ကို မဆို စနစ် ထည့်သွင်းဖို့ လိုအပ်တဲ့ အရာ တစ်ခုလဲ ဖြစ်ပါတယ်။ ဘယ်လို password မျိုးကို မဆို ၎င်းက အန္တရာယ် ဖြစ်လာနိုင်တယ်ဟု ထင်ပါက၊ ၎င်းကို ချက်ချင်း ပြောင်းလဲ သင့်ပါတယ်။ ၎င်းကို ပိုလုံခြုံအောင် ကူညီပေးဖို့ လအနည်းငယ် ကြာပြီးတိုင်း ၎င်းကို ပြောင်းလဲတာဟာ စိတ်ကူးကောင်း တစ်ခုပဲ ဖြစ်ပါတယ်။
Password အသစ်ကို ရွေးချယ်တဲ့ အခါမှာ အနည်းဆုံး စာလုံး ရှစ်လုံးရှည်တဲ့ စာလုံးတစ်လုံးကို စဉ်းစားပြီး အနည်းဆုံး နံပါတ် တစ်ခု၊ အကြီးစာလုံးတစ်လုံးနှင့် စာလုံးအသေး တစ်လုံးကို အသုံးပြု ရမှာပဲ ဖြစ်ပါတယ် ။ ပြီးခဲ့တဲ့နှစ်က သုံးပြီးသား Password ကို ပြန်သုံးလို့ မရပါဘူး။
ဒီမှာ Apple ID password ကို ပြောင်းလဲဖို့ လုပ်ဆောင်ရမယ့် အဆင့်တွေကို ဖော်ပြပေးထားပါတယ် ။ လက်ရှိ password ကို သိမှသာ ၎င်းတို့က လုပ်ဆောင် နိုင်မှာ ဖြစ်ကြောင်း သတိပြု စေချင် ပါတယ် ။ ၎င်းကို လုံး၀ မေ့သွားပါက၊ Apple device တွေမှ အစပြုနိုင်တဲ့ Apple ရဲ့ reset password process ကို ဖြတ်ကျော် ရမှာပဲ ဖြစ်ပါတယ်။
IOS Device တွေ အတွက်
- iPad ၊ iPhone ဒါမှမဟုတ် Apple Watch မှာ Settings သို့ သွားပါ ။ ထိပ်မှာရှိတဲ့ name ကို နှိပ်ပြီး Password & Security ကို ရွေးပါ။
- Change Password ကို ရွေးပါ။
- Device ရဲ့ passcode ကုဒ်ကို ရိုက်ထည့် ပြီးနောက် password အသစ်ကို ထည့်သွင်းပြီး အတည်ပြုဖို့ သတိပေး ပါလိမ့်မယ်။
- Change ကို နှိပ်ပါ။
- ပင်မ Settings screen ကို ပြန်သွားပြီး Apple features တွေ နှင့် services တွေကို ဝင်ရောက် ကြည့်ရှုဖို့ password အသစ်ဖြင့် sign in ဝင်ပါ။
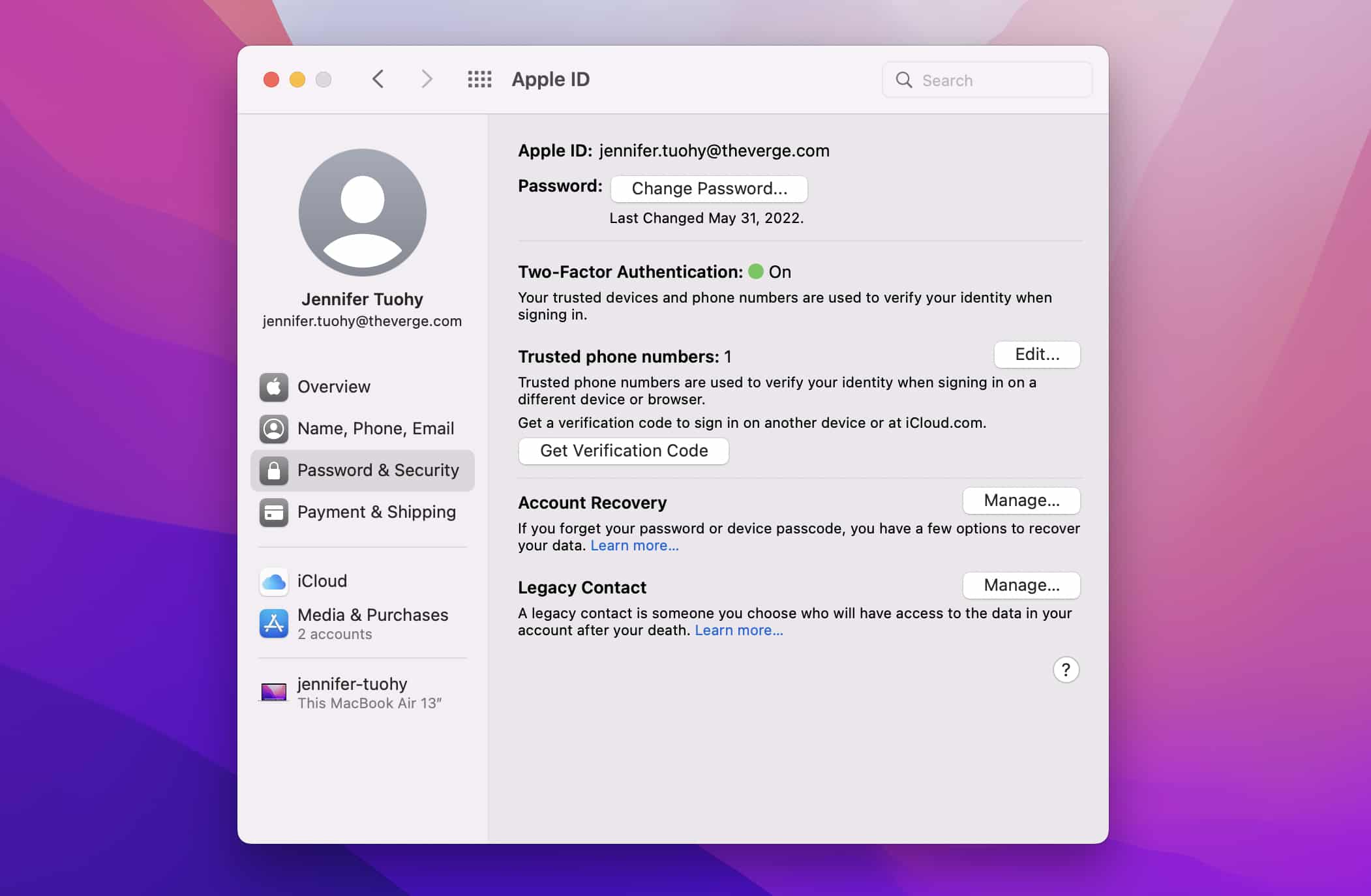
Use Apple’s System Preferences window to change your password on your Mac. Image: Jennifer Pattison Tuohy
MAC အတွက်
- ဘယ်ဘက် အပေါ်ထောင့်ရှိ Apple menu ကို နှိပ်ပါ၊ System Preferences ကို ရွေးပြီး Apple ID အကွက်ကို နှိပ်ပါ။
- Password & Security ကို နှိပ်ပါ။
- Change Password ကို နှိပ်ပါ။
- Mac ကွန်ပျူတာကို လော့ခ်ဖွင့်ဖို့ အသုံးပြုတဲ့ password ကို ထည့်သွင်းပါ။
- Password အသစ်ကို ထည့်သွင်းပြီး ၎င်းကို အတည်ပြုပါ။
- Change ကို နှိပ်ပါ။
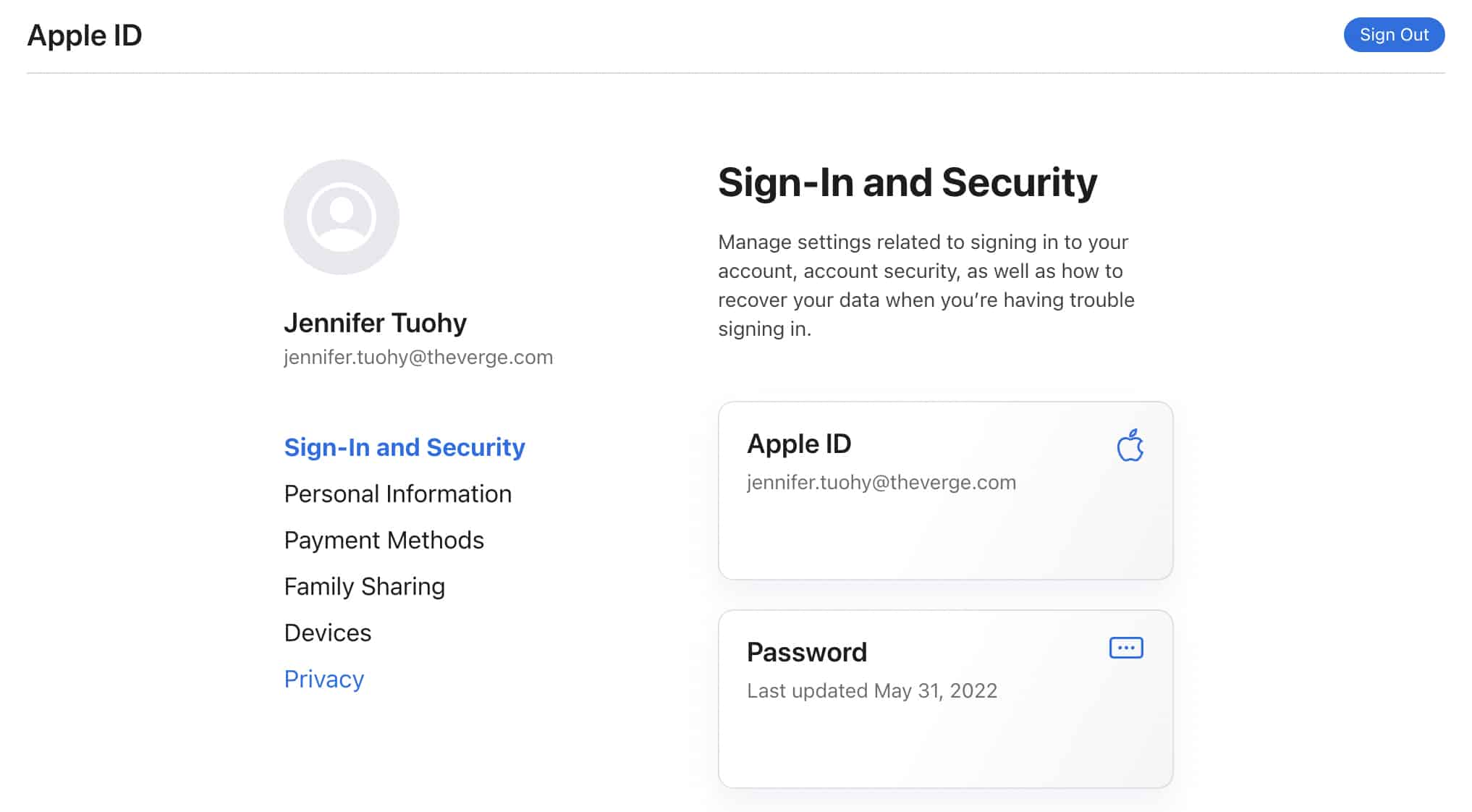
You can also change your password on Apple’s website. Image: Jennifer Pattison Tuohy
WEB အတွက်
- appleid.apple.com သို့ သွားပါ။
- အပေါ်ဆုံး menu bar မှာ Sign In ကို နှိပ်ပြီး Apple ID အကောင့်သို့ ဝင်ပါ။
- ဘေးမီနူးမှာ ရှိတဲ့ Sign-In and Security ကို ရွေးပါ။
- Password ကို ရွေးပါ။
- လက်ရှိ password ကို ရိုက်ထည့်ပြီး password အသစ်ကို ထည့်သွင်း အတည်ပြုပါ။
- checkbox ကို ရွေးခြင်းဖြင့် ဒီနေရာမှာ Apple device တွေ နှင့် websites တွေ အားလုံးမှ sign out လုပ်ဖို့ ရွေးချယ်နိုင် ပါတယ်။
- Change Password ကို နှိပ်ပါ။
Reference: The Verge
သတင်းဆောင်းပါးများ ဖတ်ရှုနိုင်ရန် နှင့်ရသစုံ ဗီဒီယိုများကို လက်မလွတ်တမ်း ကြည့်ရှုနိုင်ရန် Mitelar Facebook Page , Mitelar Website နှင့် Mitelar Youtube Channel တို့တွင် အသေးစိတ် ဝင်ရောက်လေ့လာကြည့်ရှုနိုင်ပြီး Like နဲ့ Followလေးလုပ်ထားဖို့လဲမမေ့ပါနဲနော်…။